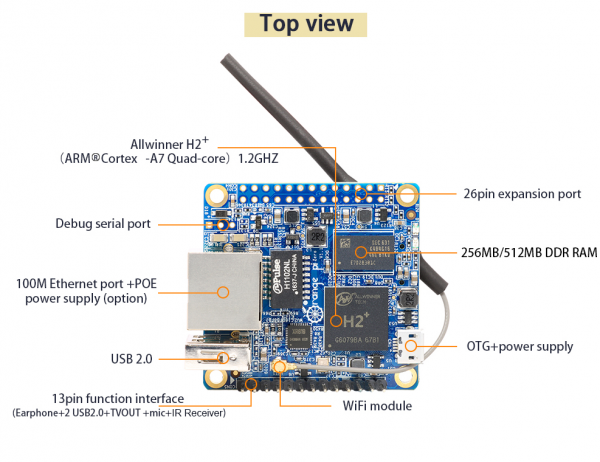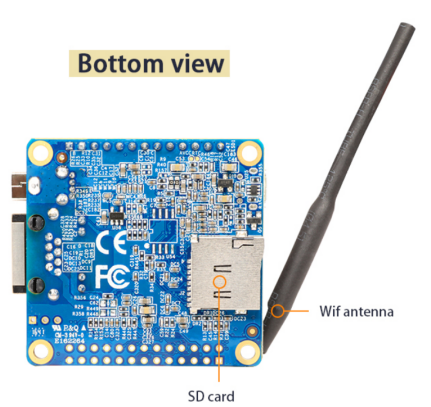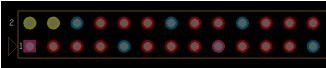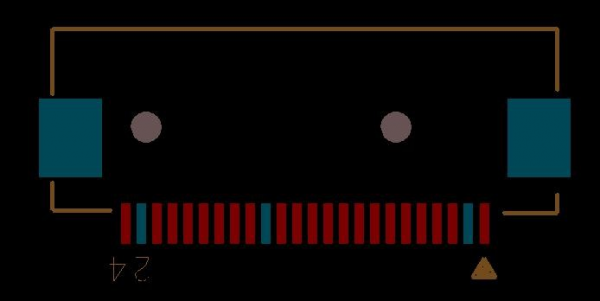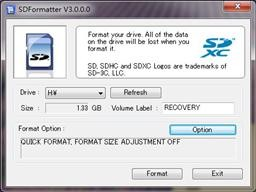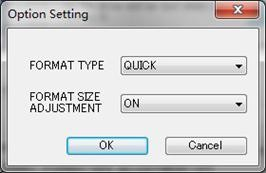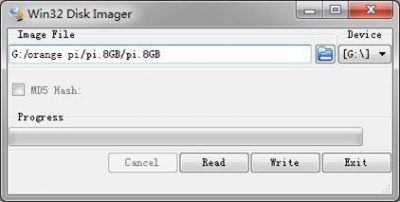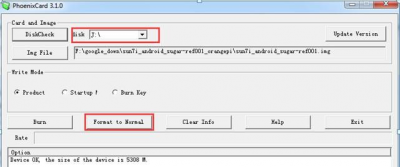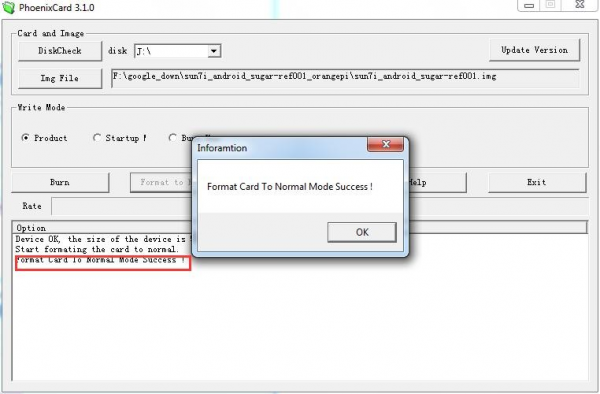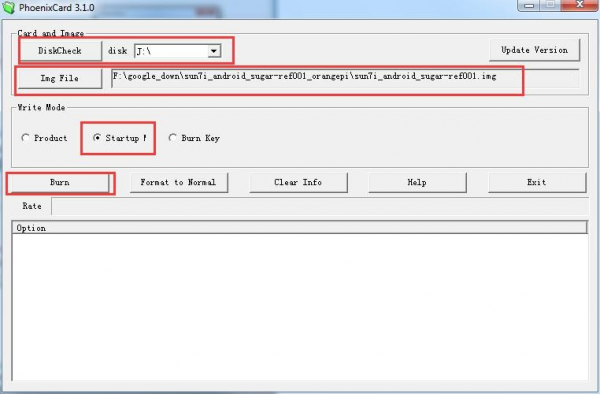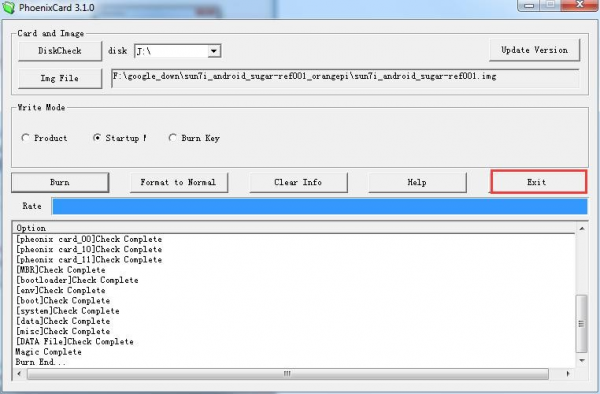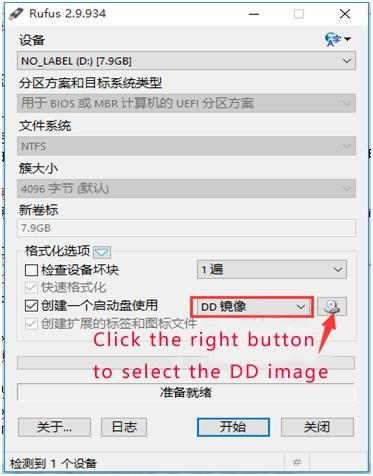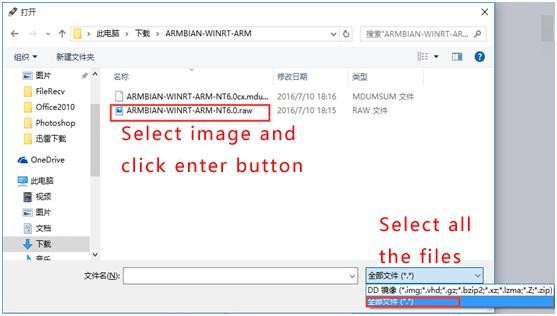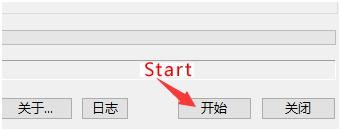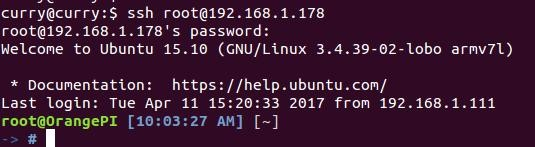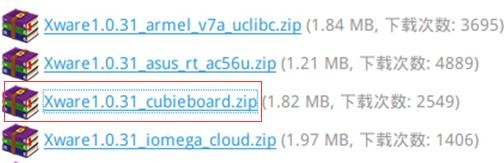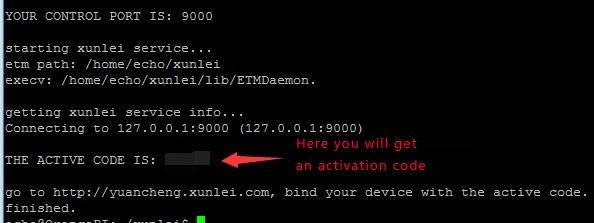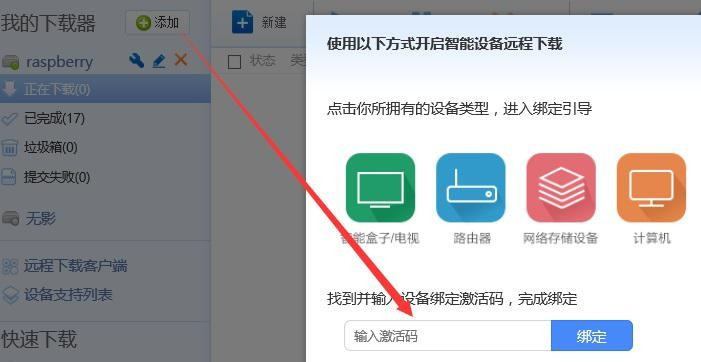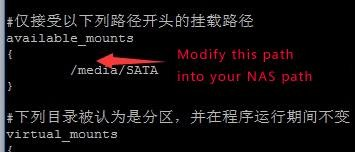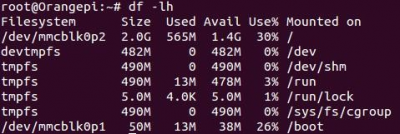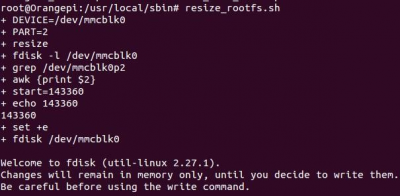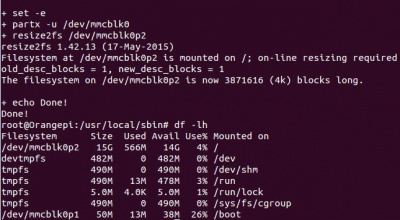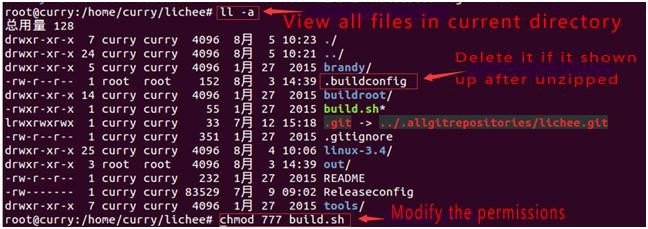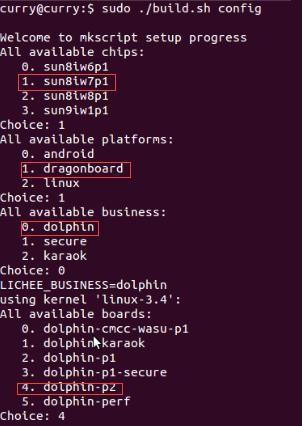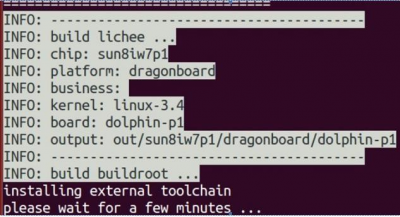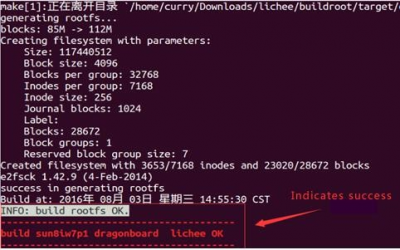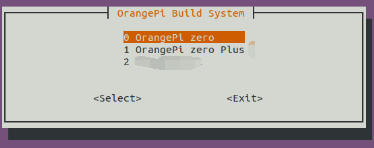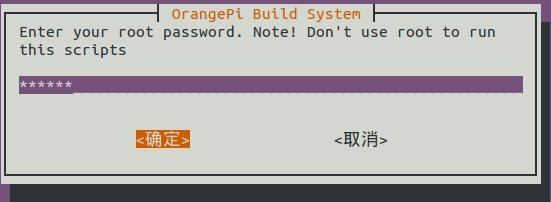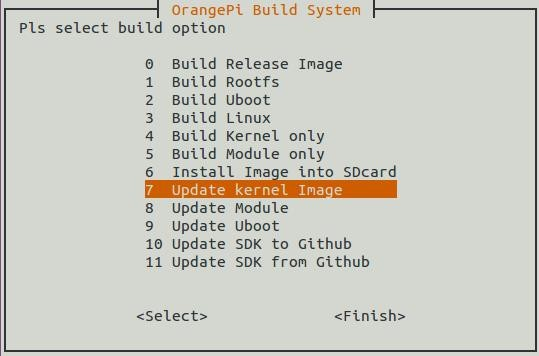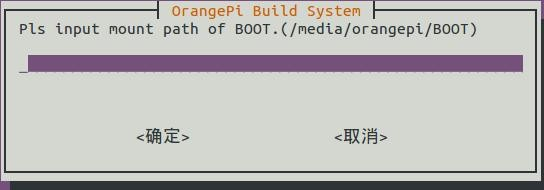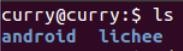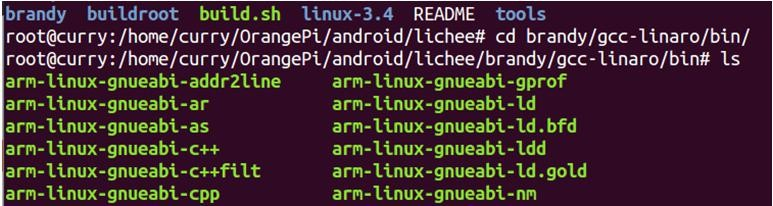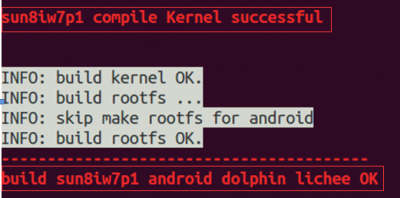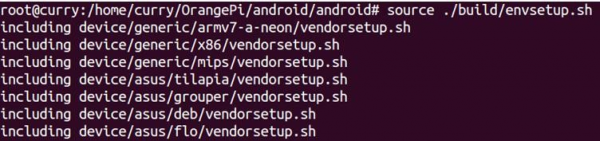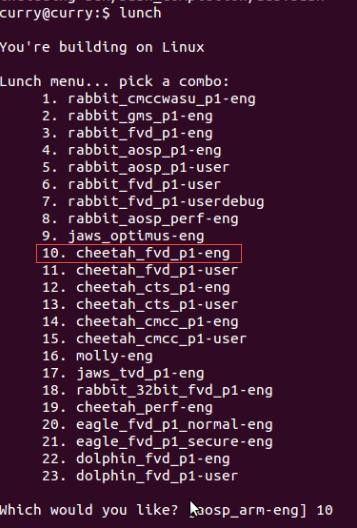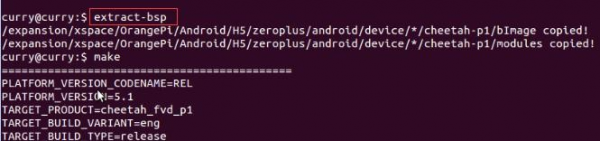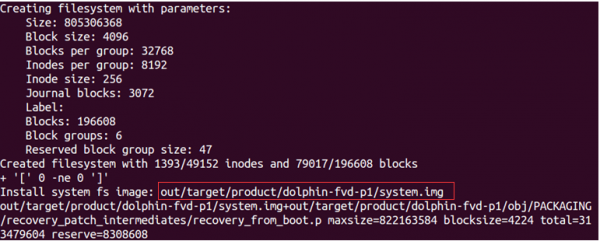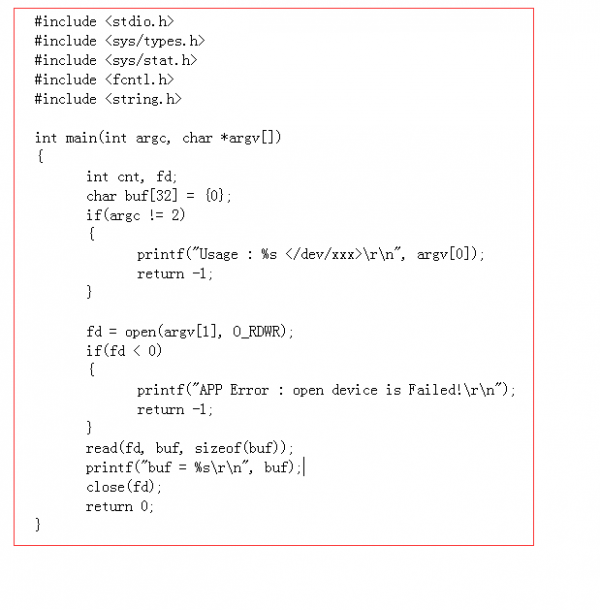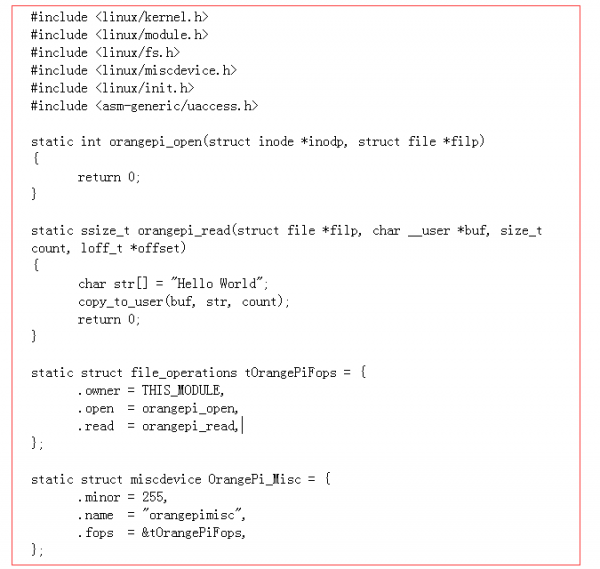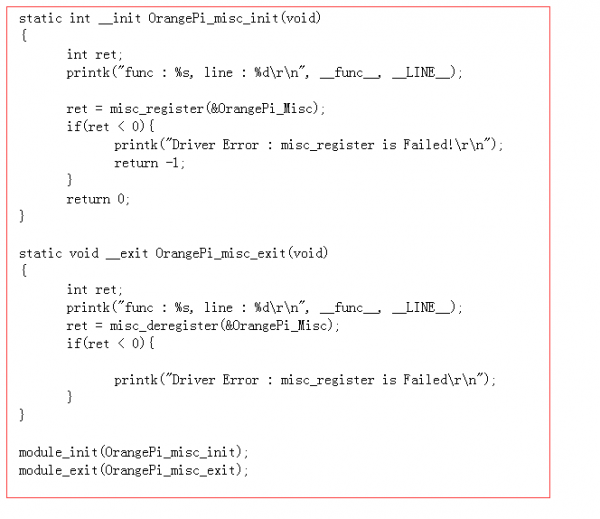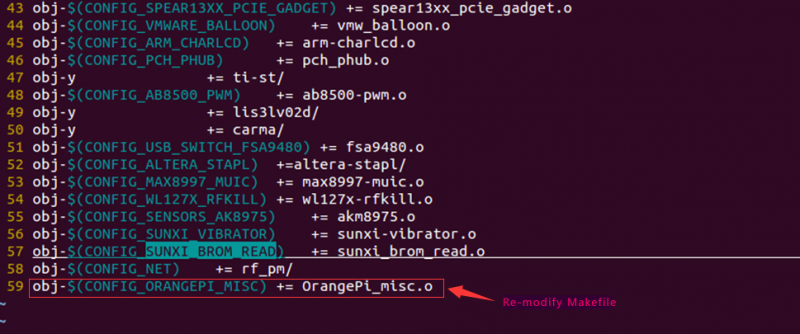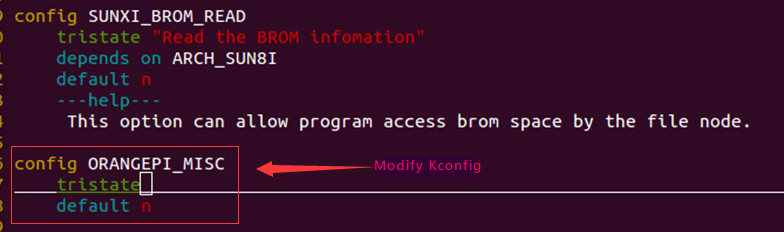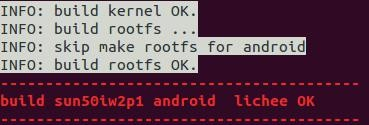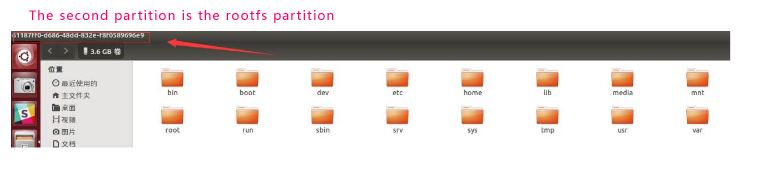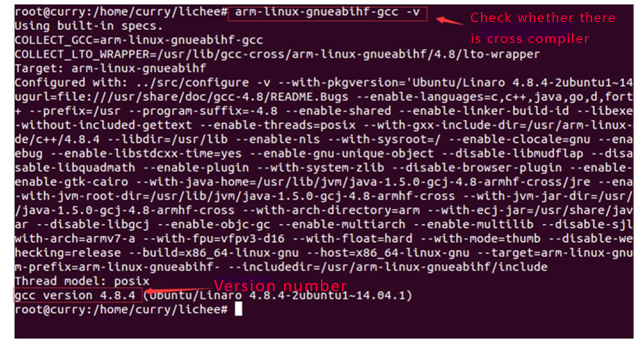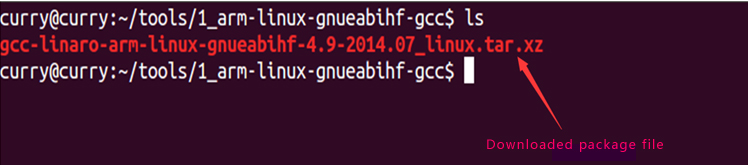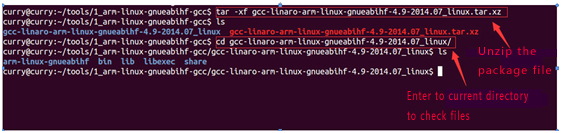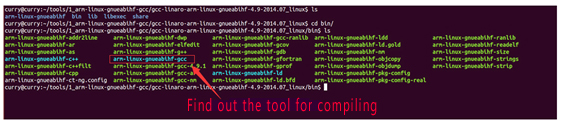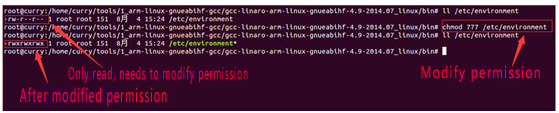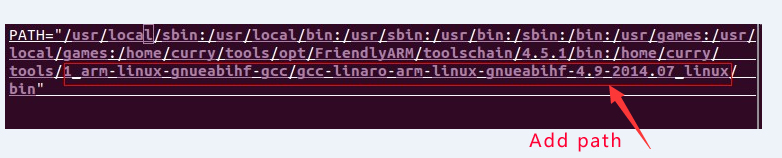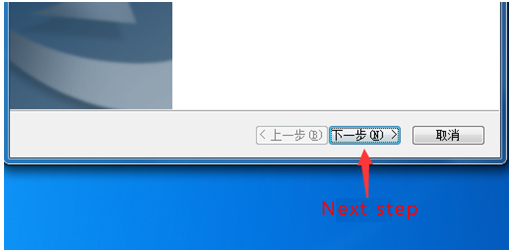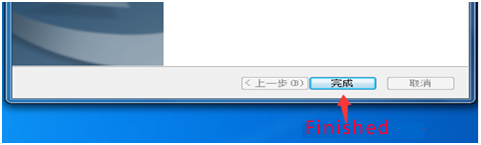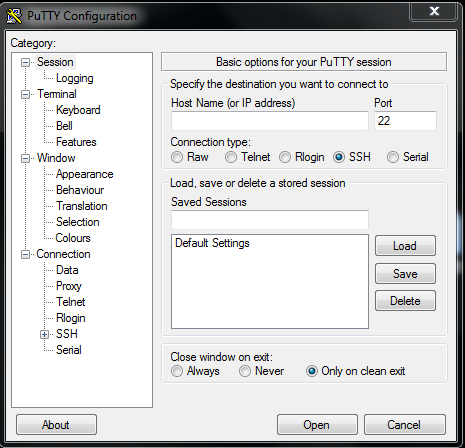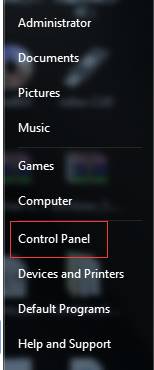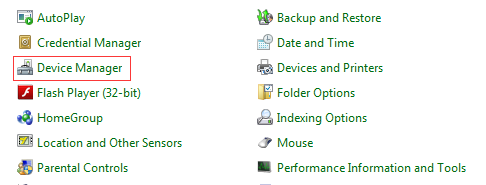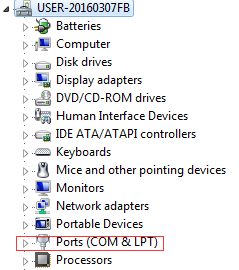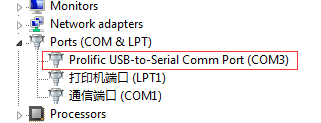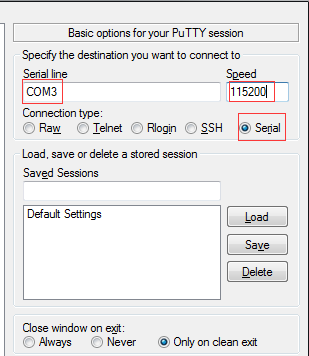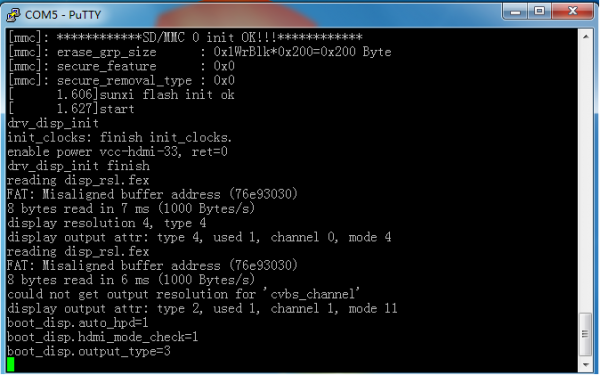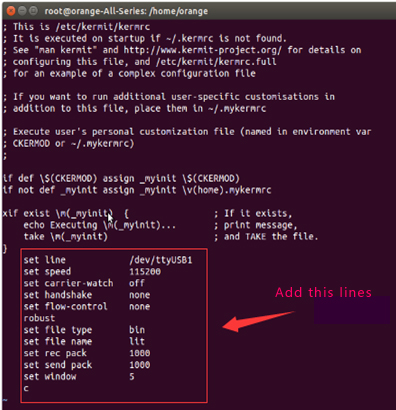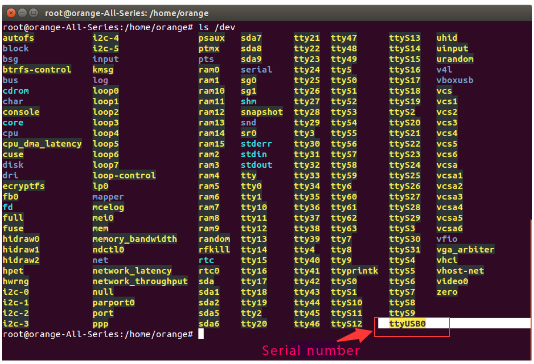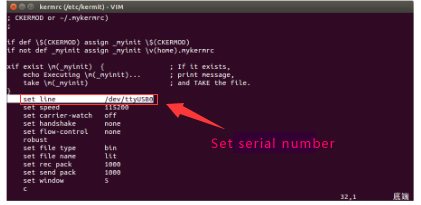Orange Pi Zero
Contents
Orange pi Introduction
What is Orange Pi Zero?
It’s an open-source single-board computer. It can run Android 4.4, Ubuntu, Debian, Rasberry Pi Image. It uses the AllWinner H2 SoC, and has 256MB/512MB DDR3 SDRAM(256MB version is Standard version).
What can I do with Orange Pi Zero?
You can use it to build...
- A computer
- A wireless server
- Games
- Music and sounds
- HD video
- A speaker
- Android
- Scratch
- ......
- Pretty much anything else, because Orange Pi Zero is open source
Whom is it for?
Orange Pi Zero is for anyone who wants to create with technology– not just consuming. It's a simple, fun, useful tool and you can use it to take control of the world around you.
Hardware specification of Orange Pi Zero
| Hardware specification
| |
| CPU | H2 Quad-core Cortex-A7 H.265/HEVC 4K |
| GPU | Mali400MP2 GPU @600MHz, Supports OpenGL ES 2.0 |
| Memory (SDRAM) | 256MB/512MB DDR3 (shared with GPU)(256MB is Standard version) |
| On-board Storage | TF card (Max. 32GB) / NOR flash(2MB) |
| Wifi Antenna | Yes |
| On-board Network | 100M/10M Ethernet RJ45 (Integrated POE power supply ) |
| Onboard WIFI | XR819, IEEE 802.11 b/g/n |
| Audio Input | No, need to use an expansion board |
| Video Outputs | Supports external board via 13pins |
| Power Source | USB OTG can supply power(Integrated POE power supply ) |
| USB 2.0 Ports | One USB 2.0 HOST, one USB 2.0 OTG |
| Buttons | Power button |
| Low-level peripherals |
26 Pins Header, compatible with Raspberry Pi B+ |
| GPIO(1x3) pin | UART, ground. |
| LED | Power led & Status led |
| Supported OS | Android Lubuntu, Debian, Rasberry Pi Image |
| Interface definition
| |
| Product size | 45mm × 48mm |
| Weight | 30g |
| Orange Pi™ is a trademark of the Shenzhen Xunlong Software CO., Limited | |
Interface instructions
GPIO Specifications
A 26-pin GPIO interface on the Orange Pi Zero is the same as Model A and Model B of Raspberry Pi. The picture below is GPIO pin define of Orange Pi Zero.
| OrangePi_zero(H2) | ||
| CON3-P01 | VCC-3V3 | |
| CON3-P02 | VCC-5V | |
| CON3-P03 | TWI0-SDA | PA12 |
| CON3-P04 | VCC-5V | |
| CON3-P05 | TWI0-SCK | PA11 |
| CON3-P06 | GND | |
| CON3-P07 | PWM1 | PA6 |
| CON3-P08 | UART2_TX | PA0 |
| CON3-P09 | GND | |
| CON3-P10 | UART2_RX | PA1 |
| CON3-P11 | S-TWI-SCK | PL0 |
| CON3-P12 | PD11 | PD11 |
| CON3-P13 | S-TWI-SDA | PL1 |
| CON3-P14 | GND | |
| CON3-P15 | UART2_CTS | PA3 |
| CON3-P16 | TWI1-SDA | PA19 |
| CON3-P17 | VCC3V3-EXT | |
| CON3-P18 | TWI1-SCK | PA18 |
| CON3-P19 | SPI1_MOSI | PA15 |
| CON3-P20 | GND | |
| CON3-P21 | SPI1_MISO | PA16 |
| CON3-P22 | UART2_RTS | PA2 |
| CON3-P23 | SPI1_CLK | PA14 |
| CON3-P24 | SPI1_CS | PA13 |
| CON3-P25 | GND | |
| CON3-P26 | PD14 | PD14 |
Specification of CSI Camera Connector
The CSI Camera Connector is a 24-pin FPC connector which can connect external camera module with proper signal pin mappings. The pin of CIS connector can be defined as follows. The connector marked with "CON 1" on the Orange Pi Zero is camera connector.
Orange Pi Zero-CSI
| CON1-P01 | NC | |
| CON1-P02 | GND | |
| CON1-P03 | TWI2-SDA | PE13 |
| CON1-P04 | VCC-CSI | |
| CON1-P05 | TWI2-SCK | PE12 |
| CON1-P06 | CSI-RESET# | PE15 |
| CON1-P07 | CSI-VSYNC | PE3 |
| CON1-P08 | CSI-STBY-EN | PE15 |
| CON1-P09 | CSI-HSYNC | PE2 |
| CON1-P10 | VDD1V8-CSI | |
| CON1-P11 | VCC-CSI | |
| CON1-P12 | CSI-D7 | PE11 |
| CON1-P13 | CSI-MCLK | PE1 |
| CON1-P14 | CSI-D6 | PE10 |
| CON1-P15 | GND | |
| CON1-P16 | CSI-D5 | PE9 |
| CON1-P17 | CSI-PCLK | PE0 |
| CON1-P18 | CSI-D4 | PE8 |
| CON1-P19 | CSI-D0 | PE4 |
| CON1-P20 | CSI-D3 | PE7 |
| CON1-P21 | CSI-D1 | PE5 |
| CON1-P22 | CSI-D2 | PE6 |
| CON1-P23 | GND | |
| CON1-P24 | AFVCC-CSI |
Using Method Introduction
Follow these steps, you can configure and run your Orange Pi in a very short period of time. Boot your Orange Pi need to complete the following steps.
Step 1: Prepare Accessories Needed
You need at least some accessories like the following if it is your first time to use the Orange Pi(we would suggest you using the Expansion board at the same time).
| No. | Items | Requirements and Instructions |
|---|---|---|
| 1 | TF card | 8GB min.; class 10. Branded TF cards would be reference which are much more reliable. |
| 2 | AV video cable | A standard AV video cable can be used to connect stimulated monitor if a HDMI monitor is unavailable. |
| 3 | Keyboard and mouse | Any keyboard and mouse with USB port is applicable; Keyboard and mouse are high-power, so a USB concentrator is required. |
| 4 | Ethernet cable/USB WiFi(Optional) | Network is optional, It makes more convenient to mount and upgrade software in your Orange Pi PC. |
| 5 | DC power adapter | 5V/2V min. high qualified power adapter, OTG can used a power supply. |
| 6 | Audio cable (Optional) | You can select an audio cable with 3.5mm jack to feel stereo audio. |
Step 2:Prepare a TF Card
In order to use Orange Pi normally, you must install the operating system into TF card first.
1)Write Linux into TF Card Based on Windows Platform
a.Inserting the TF card into the computer, the capacity of the card must be bigger than the operating system, usually requires 8GB or bigger.
b.Formatting the TF card.
i Download tools for formatting TF card, such as TF Formatter, it could be downloaded from:
https://www.sdcard.org/downloads/formatter_4/eula_windows/
ii Unzip the downloaded files, and run setup.exe
iii In the options settings select the "format" button for quick formatting. "Format size adjustment" select "(ON)"
iv Make sure the inserted TF card disk are in accordance with the chosen disk.
v Click the "Format" button.
c.Download the operating system image file from the download page, the page address is as following:
http://www.orangepi.org/html/hardWare/computerAndMicrocontrollers/service-and-support/Orange-Pi-Zero.html
d.Unzip the downloaded file (in addition to the Android system, this method can be used to burn to write, the Android system need another burn, the following will introduce)
e.Right click to download the file, select "Unzip file" to write image to TF card
i Download tools to write image,such as Win32 Diskimager, here is the download page:
http://sourceforge.net/projects/win32diskimager/files/Archive/
ii Select the image file path that has been unzipped.
iii Click "Write" button and wait for the image to write.
iv After the image is written, click "Exit" button.
2)Write Linux into TF card based on Linux platform?
a.Inserting the TF card into the computer, the capacity of the card must be larger than the operating system image, usually requires 4GB or greater capacity.
b.Formatting the TF card.
i Run fdisk –l order to make sure TF disk.
ii Run umount /dev/sdxx to uninstall all partitions of TF Card.
iii Run sudo fdisk /dev/sdx order. Use o command to delete all
partitions of TF Card, and then us n order to add a new partition, finally use
w command to save and exit.
iv Run sudo mkfs.vfat /dev/sdx1 command to format the TF card partition set up last step to FAT32 form(according to your TF card disk to replacex). Or you could skip this step since command in Linux will format TF card automatic.
c.Download the OS image from download page
http://www.orangepi.org/html/hardWare/computerAndMicrocontrollers/service-and-support/Orange-Pi-Zero.html
d.Unzip and right click the downloaded file, select " Unzip file"
e.Write image to TF card
i Run sudo fdisk –l order to make sure the TF card disk
ii make sure the image file hash key is the same as download page mention(optional). It will output sha1sum [path]/[imagename], which should be same as the image paye "SHA-1"
iii Run umount /dev/sdxx order to uninstall all partitions in TF Card
iv Run sudo dd bs=4M if=[path]/[imagename] of=/dev/sdx to write down image file. Wait for the image to write. If it cannot work at 4M, then replace a 1M which takes more time. You can run sudo pkill –USR1 –n –x dd order to monitoring procedure.
3)Use PhoenixCard tool to write Android image into TF card
It is impossible for Android image to be written into TF card by using
dd command under Linux or using Win32 Diskimager under Windows. Here
PhoenixCard tool is applicable for Android image writing.
a.Download the Android OS image and PhoenixCard tool. Download PhoenixCard from here:
https://drive.google.com/file/d/0B_VynIqhAcB7NTg2UkRDdHRWX2s/edit?usp=sharing
Download Android OS image from here:
http://www.orangepi.org/html/hardWare/computerAndMicrocontrollers/service-and-support/Orange-Pi-Zero.html
b.Format the TF card
c.Please make sure the inserted TF card is in accordance with the chosen TF card, click "format to normal" button for TF card formatting.
d.Click "OK" button after successfully formatted the TF card to normal.
e.Burn the Android OS image into your TF card. Please pay attention to the following with red marks.
f.Click "Burn" button for writing to TF card and wait for it finish
g.Click "Exit" button after burn Android image to TF card successfully.
4)Write Armbian Image into TF Card
a.Insert TF card into computer, please note that the TF card capacity must bigger than the operating system image, usually need to be 8GB or bigger.
b.Download the OS image file from the download page: http://www.armbian.com/download/
c.Write the image into TF card.
i. Download image writing tool such as Rufus, the download page: https://rufus.akeo.ie/
ii. Select the image file path that has been unzipped
iii. Click "start" button and wait for the image to write.
iv. After the image is written, click "close" button
Step 3: Boot your Orange Pi
1)Hardware Connection Sketch Map
2)Details of Booting Steps
a.Insert the TF card with written image in to the TF card slot.
b.You could use HDMI cable to connect your Orange Pi to HDMI TV or monitor.
You could also use AV interface and audio interface to connect output
video and audio to analog TV or display.
c.There is 13pin on board which you could connect to expansion board. For expansion board, 2USB ports, mic and IR receiver are available.
d.It is the network module on board, which you can access Orange Pi to the wired network.
e.You could connect to a power adapter on mic USB OTG with a power adapter up to or bigger than 5V/2A. Avoid using smaller power GSM mobile phone charger, it is not able to output 2A even if it marked "5V/2A ".
The Orange Pi will boot in a few minutes If the above steps are successful. There will be graphical interface in he monitor. It may take a long time to start the first time, please wait patiently. The next time will boot very fast.
Step 4: Turn off your Orange Pi Correctly
- You can use the shutdown button on the interface to safety close the Orange Pi.
- You can also close the system by entering commands in the shell:
sudo halt or sudo shutdown –h
It will be safety to turn off the Orange Pi. If directly use the power button to shut down the system may damage the file system on TF Card. After the system is closed, the power can be cut off by more than 5 seconds’ press.
Other configuration
1)Connect to the wired network
- Method 1:
a.Enter the following in the command line:
$ ifconfig
To check whether there is (wlan*)
b.If no, load the corresponding module corresponding to the wlan model
$ insmod 8189fs.ko
For example: For RTL8189 FTV is corresponding to 8189fs.ko
c.Enter command ifconfig, you should see wlan0(hypothesis it is wlan0)
d.Configure wireless network, first you need to know ssid and psk(account and password), enter corresponding wlan*, ssid, psk
$ sudo nano /etc/network/interfaces (add the following contents)
auto wlan0
iface wlan0 inet dhcp
wpa-ssid xxxx
wpa-psk xxxx
e.Reboot the computer and the wired network will work.
$ sudo reboot
- Method 2:
a.Build wifi hotspot configuration file of wpa_supplication.conf for on
/etc/network/ directory and add the following:
network={
ssid="wifi hot spot name"
psk="wifi hot spot password"
priority=1
}
b.Connect wifi, here is the command:
ifconfig wlan0 up
sudo wpa_supplicant -i wlan0 -c /etc/network/wpa_supplication.conf & dhcpcd wlan0 &
c.Test the condition of wifi connection
Use iwconfig command, you will find the related information of wlan0, use ping command to test.
2)Login via vnc and ssh
If there is no condition for connecting HDMI, you could enter the system via vnc or ssh remote login.
- Login via serial port and install ssh apt-get install ssh
- Modify ssh configuration file /etc/ssh/sshd_config
- Check the IP with ifconfig, login via ssh of root user
3)HDMI or 3.5mm Sound Output(3.5mm sound output would require using an expansion board)
a.The sound was default to output via HDMI on image, it could check and change via alsamixer.
ls /etc/asound.conf
card indicates card number, device indicates device number.
aplay -l it could check the system to load the sound card number and details
cat /proc/asound/cards it also could check the sound card and details
It could be used after use alsamixer to change the sound card.
alsactl store -f /var/lib/alsa/asound.state used for saving modified parameters
b.It needs to modify configuration on file system for output on 3.5mm of /etc/asound.conf, modify card1 into card0, or use amixer to modify. The default one is configured, or you could use player on graphical interface to switch via sound channel selection.
c.How to use mic sound recording
arecord -d 5 -f cd -t wav 123.wav
After recording, use the following to play
aplay 123.wav
Universal Software Configuration
1)Default Account Changing
The default log in account is orangepi. In order to secure, it is recommended to modify the default orangepi accounts to your own account, for example Zhangsan. Steps are as follows:
a.Use root account to login Orange Pi(please note that do not login with the account of orangepi)
b.$ usermod -l zhangsan orangepi Change orangepi account into Zhangsan
c.$ groupmod -n zhangsan orangepi Change group
d.$ mv /home/ornagepi /home/zhangsan Change directory of original orangepi
e.$ usermod -d /home/orangepi orangepi Set this directory to orangepi user's home directory
f.$ cat /etc/passwd It should be shown as below:
After the modification of the above iterms, it can be used the new account Zhangsan to land.
2)U Disk Automatic Mounted Configuration
a.sudo apt-get install usbmount
b.sudo vim /etc/udev/rules.d/automount.rules
ACTION=="add",KERNEL=="sdb*", RUN+="/usr/bin/pmount --sync
--umask 000 %k"
ACTION=="remove", KERNEL=="sdb*", RUN+="/usr/bin/pumount %k" ACTION=="add",KERNEL=="sdc*", RUN+="/usr/bin/pmount --sync
--umask 000 %k"
ACTION=="remove", KERNEL=="sdc*", RUN+="/usr/bin/pumount %k"
c.udevadm control –reload-rules
It could refer to this:
http://unix.stackexchange.com/questions/134797/how-to-automatically-mount-an-usb-device-on-plugin-time-on-an-already-running-sy
3)System Source Configuration
Take Ubuntu as an example:
a.Open the source file
$ sudo vi /etc/apt/sources.list
b.Edit source file
Replace the source file with your favorite source. Take an example of Ubuntu 16.04 on Zhonkeda source:
deb http://mirrors.ustc.edu.cn/ubuntu-ports/ xenial main multiverse restricted universe
deb http://mirrors.ustc.edu.cn/ubuntu-ports/ xenial-backports main multiverse restricted universe
deb http://mirrors.ustc.edu.cn/ubuntu-ports/ xenial-proposed main multiverse restricted universe
deb http://mirrors.ustc.edu.cn/ubuntu-ports/ xenial-security main multiverse restricted universe
deb http://mirrors.ustc.edu.cn/ubuntu-ports/ xenial-updates main multiverse restricted universe
deb-src http://mirrors.ustc.edu.cn/ubuntu-ports/ xenial main multiverse restricted universe
deb-src http://mirrors.ustc.edu.cn/ubuntu-ports/ xenial-backports main multiverse restricted universe
deb-src http://mirrors.ustc.edu.cn/ubuntu-ports/ xenial-proposed main multiverse restricted universe
deb-src http://mirrors.ustc.edu.cn/ubuntu-ports/ xenial-security main multiverse restricted universe
deb-src http://mirrors.ustc.edu.cn/ubuntu-ports/ xenial-updates main multiverse restricted universe
Note: xenial is the version of the code name in this source, if the other version of Ubuntu needs to replace the corresponding version code which can be found on the internet.
4)Remote desktop installation
There are a lot of software, such as VNG, XRDP, X2GO, etc. For X2GO, it has more functions, and desktop color restore is very good which does not need too much configuration. And XRDP is much more safety than VNC.
a.$sudo apt-get install tightvncserver Install VNC
b.vncpassw Set the password: do not execute this command but executing vncserver directly. It will prompt you to enter the password twice, when prompted whether can be read only to select the N.
c.Open one or more of desktops by vncserver or vncserver:1(vncserver:2)… you can also transfer more parameters through the full command as below:
vncserver :1 -geometry 1024x768 -depth 16 -pixelformat rgb565
(Note: If it prompted you that cannot find the file or other error when installing, please run sudo apt-get update to update the software source and try installing again.)
5)NAS and DLAN Configuration
a.NAS:
There are many files could be reference from Internet, for example: http://www.geekfan.net/5003/, it detailed descriptions on the operation and the mounted of U disk is very useful.
b.DLNA:
Mainly through the minidlna software to achieve the sharing of media resources within the LAN, such as sharing video, music, etc.. The installation steps are as follows:
i. sudo apt-get minidlna
ii. Execute the following command to modify the configuration file:
sudo nano /etc/minidlna.conf
Note: you can also use other text editor to modify.
iii. Add the following:
media_dir=A,/nas, path: /DLNA/Music
media_dir=V,/nas, path: /DLNA/Video
media_dir=P,/nas, path: DLNA/Picture
db_dir=/nas, path: /DLNA/log
db_dir=/nas, path: /DLNA/db
ctrl +o and enter, ctrl +x to save and exit.
iv. Established above folders respectively, noted that path consistency and assigned to read and write permissions. In order for convenient, it could be Chmod 755, such as sudo Chmod 755 /nas path /DLNA/Music
v. Re-start minidlna to take effect the configuration: /etc/init.d/minidlna restart.
Transmit the corresponding file on the computer to the corresponding folder through samba.
Note: It is recommended to download MoliPlayer on the mobile device. The effect is good and no blue light pressure on both Android and IOS.
6)Thunder remote download
a.Go to the Thunder routing forum to download the required installation package first. The link for stable version:
http://luyou.xunlei.com/thread-12545-1-1.html.
Download Xware1.0.31_cubieboard zip file.
Note: If you want to try the latest version, you can download the latest test version: http://luyou.xunlei.com/thread-15167-1-1.htm.
b.Enter the directory after uploaded the unzip file to OrangePi. It is recommended to rename the file to xunlei
c.Installation method of version 1.0.31:
i $ cd /xxx/xunlei The xxx is the directory of installation xunlei file
ii $ chmod 755 portal
iii $ ./portal
iv You will get an activation code after booting like the following:
v Copy this activation code to http://yuancheng.xunlei.com (Which required to log in with account of Thunder). Then click the tab on the top right corner to add, fill in the activation code to complete the binding according to the following figure.
vi Setting start up
$ sudo nano /etc/rc.loacl
add the following contents before exit 0
cd /xx/xunlei
./portal &
ctrl +o and enter, ctrl +x to save and exit.
d.Installation of version 3.0.32.253:
i $ cd /xxx/xunlei The xxx is the directory of installation file of xunlei
ii $ sudo nano thunder_mounts.cfg Modify the download path
iii chmod +x etm_monitor
iv Run ./etm_monitor, there will be an activation code page like
version 1.0.32. And then binding on the Thunder remote page (above steps 4, 5). There might be one or two errors while running, ignore it (selection type of shell and generation of INI file).
v Setting start up
sudo nano /etc/rc.loacl
add the following contents before exit 0
cd /xx/xunlei
./etm_monitor &
ctrl +o and enter, ctrl +x to save and exit.
It could be remote downloading on computer, mobile phone or tablet by login yuancheng.xunlei.com
7)Modify the size of ext4 file system
After made the written image into SD card for booting, enter into rootfs partition’s expansion of file system. It could enhance the performance of SD card to avoid limited storage cause prblem.
- Method 1
Extend rootfs file partition of TF card on PC:
Select the specified disk, right click and select the corresponding disk, select "change size" and adjust it into your desired size, click "resize", close the dialog box and click "apply all operations", select the application to complete the expansion operation
- Method 2
Enter into the system and extend via shell Before partition
Eneter into system and expend via resize_rootfs.sh
Enter resize_rootfs.sh on command line, the system will expending automatically,
Reboot the system and use df -lh to check whether expending is successful
a.Expand file system
i. Boot to Linux, umount /dev/sdb1 and /dev/sdb2, if it prompts disk busy, then use fuser to clean the using disk(we will recommend using another Linux booting disk to lead the system).
ii. Use fdisk /dev/sdb to adjust the partition size, after into it, enter p, and keep in mind about the initial position of needed extending size partition.
iii. Enter d to delete the partition need to change the size(my file system is /dev/sdb2, which is the 2 partition ).
iv. Enter n to build a new partition, make sure the initial position is the same as you deleted, and enter the number as you desire.
v. Enter w to save the partition data.
vi. Use the following command to check the file system(make sure it is a right file system)
e2fsck -f /dev/sdb2
vii. Adjust the partition size
resize2fs /dev/sdb2
viii. It could mount a disk partition, you could check whether it has changed.
b.Shrink file system
i. Boot to Linux, umount /dev/sdb1 and /dev/sdb2, if it prompts disk busy, then use fuser to clean the using disk(we will recommend using another Linux booting disk to lead the system).
ii. Use the following command to check the file system(make sure it is a right file system)
e2fsck -f /dev/sdb2
iii. Modify the size of file system(Use resize2fs)
resize2fs /dev/sdb2 900M
The "s"after the number represents specifying the size of file system via the sectors(every sector calculated by 512 bite). You could also specify it into K(KB), M(MB), G(GB), etc.
iv. Use fdisk /dev/sdb to adjust the partition size, after into it, enter p, and keep in mind about the initial position of needed extending size partition. You need to first delete the partition then build a new one because the fdisk could not modify the size dynamic(you need to calculate the size, it have to enough to contain the file system adjusted in last step).
v. Enter d to delete the partition need to change the size(my file system is /dev/sdb2, which is the 2 partition ).
vi. Enter n to build a new partition, make sure the initial position is the same as you deleted, and enter the number as you desire. Besides, if it is bootable partition you want to change, note that need to keep the bootable mark in case cannot boot.
The above illustration is using fdisk and resize2fs to modify partition and file system, you could also use gparted. Gparted has graphical interface and it could help you to re-size file system at the same time of re-sizing partition. Goarted is much easier to use and reduce the change to make mistake. For now our offial Lubuntu and Raspbian could not use it.
8)eth0 and wlan0 static mac address setting
a.If the system do not use systemd, you could modify rc.local directory and add the following:
$ vim /etc/rc.local
MAC=00:e0:4c:a1:2b:d4
ifconfig wlan0 down
ifconfig wlan0 hw ether $MAC
ifconfig wlan0 up
dhclient &
After rebooting, you could use ifconfig to check whether mac address has changed.
b.If the system used systemd, you also need to add the following besides the above steps:
$ cd /etc/systemd/system/
$ vim change_mac_address.service (You could name the server, format just like the following)
[unit]
Description=Change OrangePi Wifi mac address
[Service]
ExecStart=/etc/rc.local RemainAfterExit=yes
[Install]
sWantedBy=multi-user.target
$ systemctl enable change_mac_address.service
Modify mac address of eth0 is same as modifying wlan0’s, just need to replace wlan0 into eth0.
9)Orange Pi Android root
There is defaulted with root permission on Android pre-installed, but lacking authorization management software. The following is how to add authorization management software.
You need to have UsbModeSwitch.apk and UPDATE-SuperSU-v2.46.zip, install kingroot and make sure OTG on Orange Pi could connect to PC.
a.Open adb debug mode
Use U disk or card reader to install UsbModeSwitch.apk into Orange Pi OS and open it, tick "enable usb device mode" and use debug cable to connect OTG port and PC (make sure it is micro usb-cable in case other cables could not be recognized). Normally PC would search and install adb driver software automatically. If PC failed to install, you could install PC version’s Peasecod to install the driver software.
b.After connected Orange PI and PC, open command mode of PC, enter related command of adb(you need to install adb debug command, which Peasecod has adb command ). Here is the command:
adb remount
adb shell
windows(win+r) command line enter into command mode, then enter into kingroot directory and execute the following steps:
adb shell
root@rabbit-p1:/ # mkdir /tmp
root@rabbit-p1:/ # cd /system/bin
root@rabbit-p1:/ # mount -o remount, rw /system
root@rabbit-p1:/system/bin # ln -s busybox-smp unzip
Logout adb shell Mode
root@rabbit-p1:/exit (Or Ctrl + C)
Unzip UPDATE-SuperSU-v2.46.zip
You will obtain META-INF/com/google/android/update-binary and put it into specific catalog.
adb push /path/UPDATE-SuperSU-v2.46.zip /data/local/tmp path is file’s path
adb push /path/ update-binary /data/local/tmp
adb shell
root@rabbit-p1:/ #cd /data/local/tmp
root@rabbit-p1:/ #sh update-binary 0 1
/data/local/tmp/UPDATE-SuperSU-v2.46.zip
......
......
After executed scripts, enter reboot command and reboot it, you could use the device authorization management software normally.
After rebooted, there might be no super administrator icon, you need to delete the desk configuration file and reboot the board.
Linux Kernel Source Code Compilation
In order to support the rapid development of the project, we are writing this sections for project configuration options to the binary file. When the system is running, it can get the information of the system running by reading the binary file, which can greatly simplify the time of project development.
This manual describes how to use the binary file to speed up the development of the project.
Hardware: Orange Pi development board*1, Card reader*1, TF card*1, power supply*1
Note: In the following sections, * indicates wild-cards, you need to fill in the actual values according to their file storage path.
Download Linux Source Code
You could download the source code from the official website:
http://www.orangepi.org/html/hardWare/computerAndMicrocontrollers/service-and-support/Orange-Pi-Zero.html
Subsection and compress the file, then unzip it after finish downloaded:
buildroot: Project compilation script
brandy: gcc-linaro, boot and uboot source code and open source cross compiler tool
linux-3.4: Kernel source code
tools: Tools of project compilation
build.sh: compilation script
Compile Project Source Code
You need to compile the entire project while it is your first time to use the source code. You can use the following commands in the /lichee directory to complete the project:
- Enter into content of lichee, command
$ ll -a
Check if there is an executable permission on build.sh, if not, modify the permissions
$ chmod 755 build.sh
- If there is .buildconfig after commanded ll –a, delete it
$ rm –rf .buildconfig
- Use the following command to compile the entire project
$ ./build.sh config
At this point the system will prompt the choice of the chip, for OrangePi, select sun8iw7p1
At this point, the system will be prompted the choice of the board, for the OrangePi, select dragonboard,dolphin and dolphin-p2
Appear this interface indicates waiting for the compiler.
Wait fifteen minutes or so, compile complete.
Update the Kernel Image File and Replace Library
- After compilation is finished, the following files will be generated in the directory:
libs: lichee/out/sun8iw7p1/android/common/lib/modules/3.4.39
Download image from official website:
http://www.orangepi.org/downloadresources/
- Write the image:
$ sudo dd bs=4M if=*.img of=/dev/sdb
- Pull out the card reader, and then insert it again.
Copy the kernel image file generated by the compiler to the first partition (boot partition)
Copy the lib library which generated after compilation to the second partition (rootfs partition)
We would suggest using compilation system on github of official website.
build.sh Execute script into the graphical interface of compilation
extenal Inside are patch and some configuration kernel file
output File generated
script Script compiled
toolchain Cross compiler location
uboot uboot source code
Execute./build.sh enter into graphical interface and select Zero
Enter password of root
Update Kernel directory and module
Select corresponding file directory and update uImage and modules
Android Kernel Source Code Compilation
Hardware: Orange Pi development board*1, Card reader*1, TF card*1, power supply*1
Software
Linux host computer, which hard disk space at least 50G (to meet a fully compiled need)
Linux host computer needs:
Version 2.7.3 of Python;
Version 3.81-3.82 of GNU Make;
Version 1.7 or higher version of Git.
Install JDK
The following will be illustrating jdk1.6 installation, it would be same for jdk1.7 installation.
- Download and install JDK, you will obtain jdk-6u31-linux-x64.bin
- Modify the permission of jdk-6u31-linux-x64.bin, which has no prior permission
- $./jdk-6u31-linux-x64.bin
It will generate a folder:
- Input at terminal
Note that JAVA_HOME is the name of the current directory, you need to fill in according to your own storage directory.
$ export JAVA_HOME=*/jdk1.6.0_31
$ export PATH=$PATH:/$JAVA_HOME/bin
$ export CLASSPATH=.:$JAVA_HOME/lib
$ export JRE_HOME=$JAVA_HOME/jre
- Command line input Jav and press tab to see whether it can auto completion (Java), which indicates it can successfully installed
Install Platform Supported Software
$ sudo apt-get install git gnupg flex bison gperf build-essential \ zip curl libc6-dev libncurses5-dev:i386 x11proto-core-dev \ libx11-dev:i386 libreadline6-dev:i386 libgl1-mesa-glx:i386 \ libgl1-mesa-dev g++-multilib mingw32 tofrodos \
python-markdown libxml2-utils xsltproc zlib1g-dev:i386
$ sudo ln -s /usr/lib/i386-linux-gnu/mesa/libGL.so.1
/usr/lib/i386-linux-gnu/libGL.so
Download Android Source Package
Download website: http://www.orangepi.org/downloadresources/
Then you will obtain the following directories:
Install Compiler Tool Chain
The compiler tool chain has been integrated in Android SDK. Tool chain is on: lichee/brandy/gcc-linaro/ of Android SDK(already exist)
Compile Lichee source Code
There are Android and Lichee after unzipped the package, enter the directory of Lichee:
$ cd lichee
$ ./build.sh lunch
Select sun8iw7p1
Print information of successful compilation
Compile Command of Android Code
Input the command:
$ cd android
$ source ./build/envsetup.sh
$ lunch dolphin_fvd_p1-eng # Select the scheme number
$ extract-bsp # Copy the kernel and the drive module
$ make The rear values of # is for the simultaneous compilation process, dependent on the host configuration
$ pack #Packaged into firmware
$ cd */lichee/tools/pack/
Use Project Configuration Files
sys_config.fex Introduction
Configure hardware: sys_config.fe
The sys_config.fex is a binary configuration file that used by the SOC kernel driver or LiveSuit for a particular target board, including how to set up a variety of peripherals, ports, and I/O which based on the target version.
For OrangePi, the location of the project configuration document is:
lichee/tools/pack/chips/sun8iw7p1/configs/dolphin-p1/sys_config.fex
Copy the file to the directory of /lichee, use command:
$ cd ./lichee
$ cp ./tools/pack/chips/sun8iw7p1/configs/dolphin-p1/sys_config.fex ./
You could personalized configuration of sys_config.fex according to
sysconfig1.fex_manul_linux_BSP_v0.4.pdf.
Direcotory of sysconfig1.fex_manul_linux_BSP_v0.4.pdf is
/lichee/buildroot/docs.
Examples
1)Modify the output mode into tv
- tv-out out, the output type of tv0 is invalid, you need to set the output type of tv1 into pal.
Modify defaulted enable display output configuration into tv
[tv0]
used = 1
tv_dac_used = 1
dac_src0 = 0
dac_type0= 0
interface= 1
[tvout_para]
tvout_used= 1
tvout_channel_num= 1
[disp]
disp_init_enable= 1
disp_mode= 1
screen0_output_type= 2
screen0_output_mode= 11
screen1_output_type= 2
screen1_output_mode= 11
dev0_output_type = 4
dev0_output_mode = 4
dev0_screen_id = 0
dev0_do_hpd = 1
dev1_output_type = 2
dev1_output_mode = 11
Modify sys_confi and replace it when it generated OrangePiH5.dtb. If would be faster if use compilation system on githug. About compilation you could refer to the charter of Linux Compilation.
2)Loading tv.ko module automatically after booted
Enter /lib/ directory, enter command:
depmod -a
Add one more line on /etc/modules
tv
It would be tv out after booted
- Capacitance touch panel (capacitor tp)
| Configuration Item | Configuration Meaning |
| ctp_used=xx | Whether turn on capacitance touch panel, if so set the value as 1, and vice verso 0. |
| ctp_name =xx | Indicates the control scheme used in the specified scheme, for now there are: "ft5x_ts" or "Goodix-TS". |
| ctp_twi_id=xx | Used for selecting i2c adapter, there are 0 and 2. |
| ctp_twi_addr =xx | Indicates the device address of i2c, it is related to the specific hardware. |
| ctp_screen_max_x=xx | Maximum coordinates of the X axis of the touch panel |
| ctp_screen_max_y=xx | Maximum coordinates of the Y axis o the touch panel |
| ctp_revert_x_flag=xx | Whether needed to flip the X coordinates, if so then set 1, and vice verso 0. |
| ctp_revert_y_flag=xx | Whether needed to flip the Y coordinates, if so then set 1, and vice verso 0. |
| ctp_int_port=xx | GPIO configuration of the interrupt signal of capacitive touch panel |
| ctp_wakeup=xx | GPIO configuration of the wake-up signal of capacitive touch panel |
| ctp_io_port=xx | Capacitive screen IO signal, currently share with interrupt signal common pin |
Configuration samples:
ctp_used = 1
ctp_name = "ft5x_ts"
ctp_twi_id = 2
ctp_twi_addr = 0x70
ctp_screen_max_x = 800
ctp_screen_max_y = 480
ctp_revert_x_flag = 0
ctp_revert_y_flag = 0
ctp_int_port = port:PH21<6><default>
ctp_wakeup = port:PB13<1><default><default><1>
ctp_io_port = port:PH21<0><default>
Note: If you want to support the new capacitive touch IC, you need to combine the configuration of the BSP A10 layer, which should be based on the original capacitive touch IC code, to make the appropriate changes. Specifically, 1) ctp_twi_id should be consistent with the hardware connection in sys_config; 2) In the drive part of the code: the use of twi from the device name + address should be consistent with the ctp_name and ctp_twi_addr in sys_config configuration. At the same time, the other sub configuration in sysconfig should also be properly configured, these configurations should be corresponding processing in the program.
Orange Pi Driver development
In order to help developers become more familiar with OrangePi, this manual describes how to use simple device driver modules and applications on the development board.
Hardware: Orange Pi development board*1, Card reader*1, TF card*1, power supply*1
Device driver and application programming
1)Application Program (app.c)
2)Driver Program (OrangePi_misc.c)
Compile device driver
Copy the OrangePi_misc.c to the */lichee/linux-3.4/driver/misc directory:
Enter to */lichee/linux-3.4/drivers/misc/, and modify makefile
Modify Makefile on currently file, shown as following:
There is Kconfig on the same sibling folders with Makefile. Each Kconfig respectively describes the the source directory file related kernel configuration menu. In the kernel configuration making menuconfig, it read from the Kconfig config menu and the user configuration saved to the config. In the kernel compile, the main Makefile by calling this.Config could know the user's configuration of the kernel.
Kconfig is corresponding to the kernel configuration menu. Add a new driver to the kernel source code, you can modify the Kconfig to increase the configuration menu for your drive, so you can choose whether the menuconfig driver was compiled or not.
Back to the source code directory:
$ ./build.sh
After compiled the kernel, there will be an orangepi_misc.ko file generated on the directory of lichee/linux-3.4/output/lib/modules/3.4.39
There is a .ko module which generated after compiled of OrangePi_misc.c on */lichee/linux-3.4/output/lib/modules/3.4.39/
Insert U disk (please note the SD card should have been written image) if the SD card system is mounted to the directory / dev/ sdb, SD card will have two sub mount points, respectively are / dev / sdb1 and /dev/sdb2. Two partition of SD card will automatically mount to the PC /media/ directory, the first partition is the boot partition and the second partition is the rootfs partition.
Copy the OrangePi_misc.ko file to /media/*/lib/modules/3.4.39.
$ cp OrangePi_misc.ko /media/*/lib/modules/3.4.39
Cross compiler Application Program
Here will take arm-linux-gnueabihf-gcc as an example. Check whether there is the cross compiler, if not, then download and install it.
$ arm-linux-gnueabihf-gcc -v
While compiling the application, you will fill that you need the cross compiler arm-linux-gnueabihf-gcc, download and install it.
Unzip the downloaded file and enter the the directory
Check the information after entering bin directory
pwd hows the path and export it into the whole project
$ ll /etc/environment shows that the file can only read, need to modify permissions
$ chmod 755 /etc/environment
Modify permission
Add the path to the whole environment variable
Compile the application with cross compiler
$ arm-linux-gnueabihf-gcc app.c –o aq
There will be an ap application generated in the directory, copy it to the development board file system(on the rootfs directory of /home/orangepi/)
$ cp aq /media/*/home/orangepi/
Running driver and application
Removed the SD card and inserted it into the development board and power on.
You need to switch to root users and load module driver module to the development board first.
$ insmod /lib/modules/orangepi.ko
$ lsmod To check whether it is loaded
$ ll /dev/orangepimisc( Miscellaneous equipment automatically generated device files, the specific look at the driver code)
Executive application (note the use of the application, check the code for specify)
$ ./aq /dev/orangepimisc
Using Debug tools on OrangePi
Hardware: Orange Pi development board*1, Card reader*1, TF card*1, power supply*1
TTL to USB cable
Operations on Windows
In order to get more debugging information in the project development process of using OrangePi, OrangePi default support for serial information debugging. For developers, you can simply get the serial port debugging information with the materials mentioned above. The host computer using different serial debugging tools are similar, basically can reference with the following manual for deployment. There are a lot of debugging tools for Windows platform, the most commonly used tool is putty. This section takes putty as an example to explain the deployment.
1)Install USB driver on Windows
- Download and unzip the latest version of driver:
PL2303_Prolific_DriverInstaller_v130.zip
- Choose application installation as Administrator
- Wait for installation completing
2)Install putty on Windows
- Download putty installation package
- Unzip and install it
- Open it after installed, shown as below:
3)Connect method
Use the TTL to the serial port cable, one end connected to OrangePi, the other end connected to PC
4)Equipment information acquisition
- Select control panel on Start menu
- Click on the device manager to check the port number
5)Putty configuration
Serial port should set to the corresponding port number (COM5), the speed should set to 115200
6)Start debug
Power Orange Pi on and boot it, the serial port will automatic print out debug log.
Operations on Linux
There are Minicom and Kermit serial debugging tools for Linux, this section will take Kermit as an example to have an illustrate.
1)Install Kermit
- Install the Kermit by execute command:
$ sudo apt-get install ckermit
- Configurate Kermit
$ sudo vi /etc/kermit/kermrc
- Add lines:
set line /dev/ttyUSB1
set speed 115200
set carrier-watch off
set handshake none
set flow-control none
robust
set file type bin
set file name lit
set rec pack 1000
set send pack 1000
set window 5
2)Connect method for debug
Use the TTL to the serial port cable, one end connected to OrangePi, the other end connected to PC
3)Equipment information acquisition
$ ls /dev/ (Input command in the PC terminal to check the device number of TTL to the serial cable)
- It can be seen from the figure that TTL to the serial port cable is identified as ttyUSB0, configure the /ect/kermit/kermitc file, update the serial port information.
$ sudo vi /etc/kermit/kermitc
- Set the value of setline into /dev/ttyUSB0
4)Start debug
- Input command in the host computer terminal, enter the Kermit mode:
$ sudo kermit –c
- Power on and boot OrangePi, the serial port will print debug log automatically
Download Orange Pi Zero User Manual
For more information on using the Orange Pi Zero, please see the Orange Pi Zero User Manual. (Click to download)