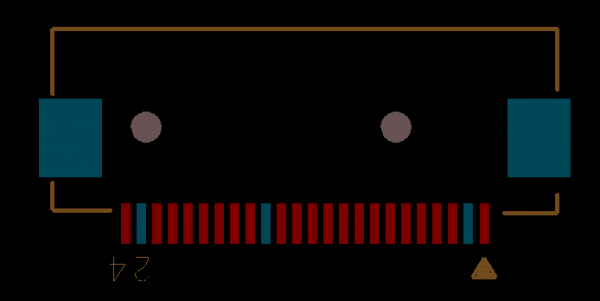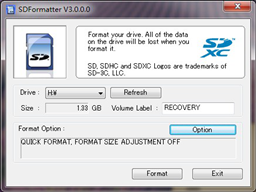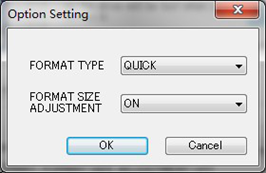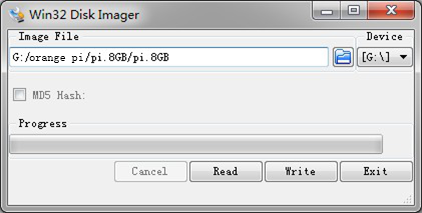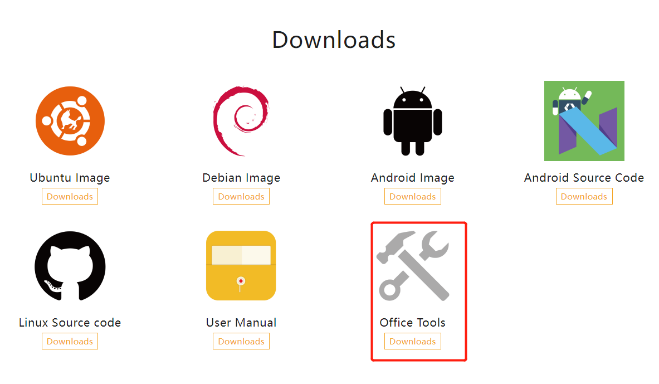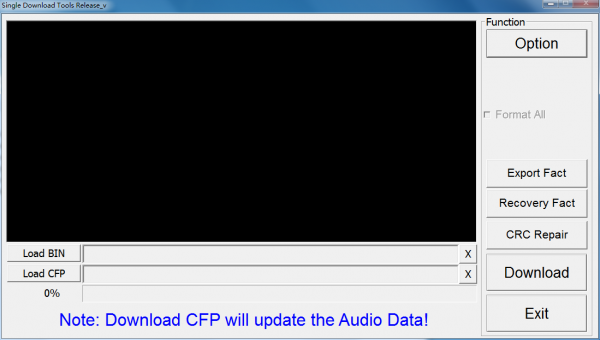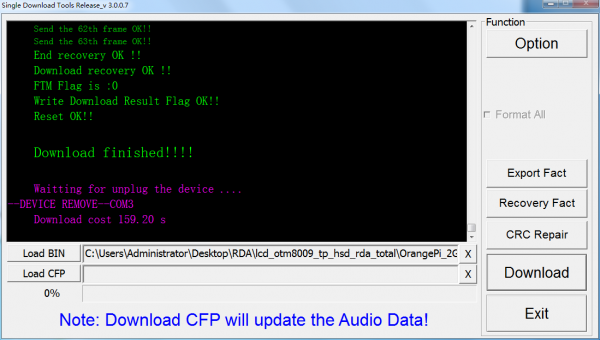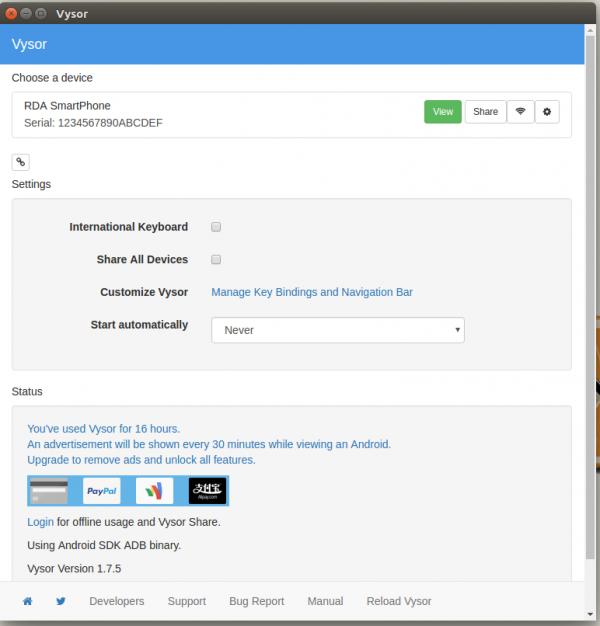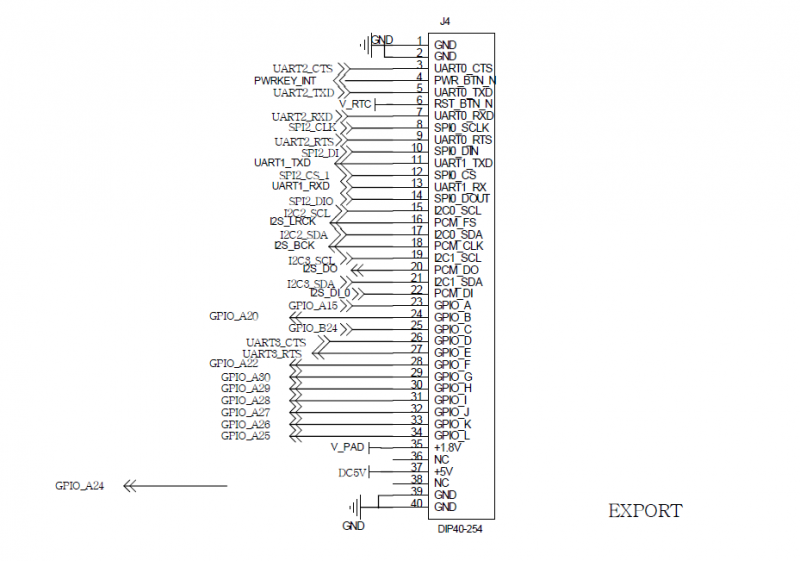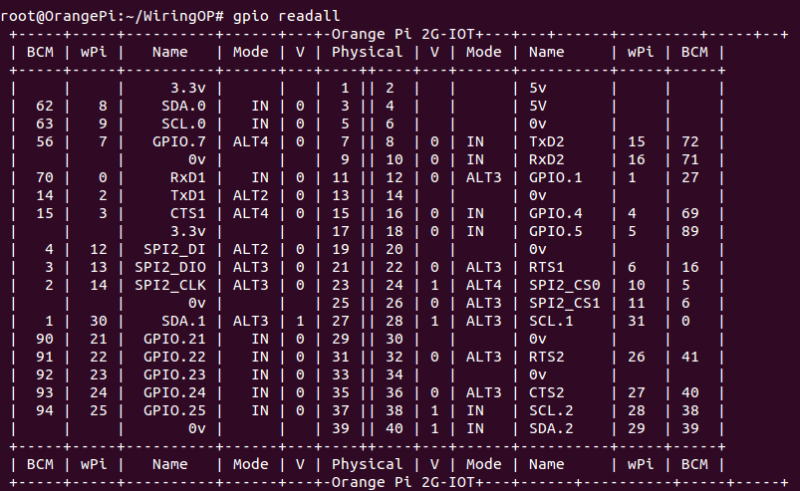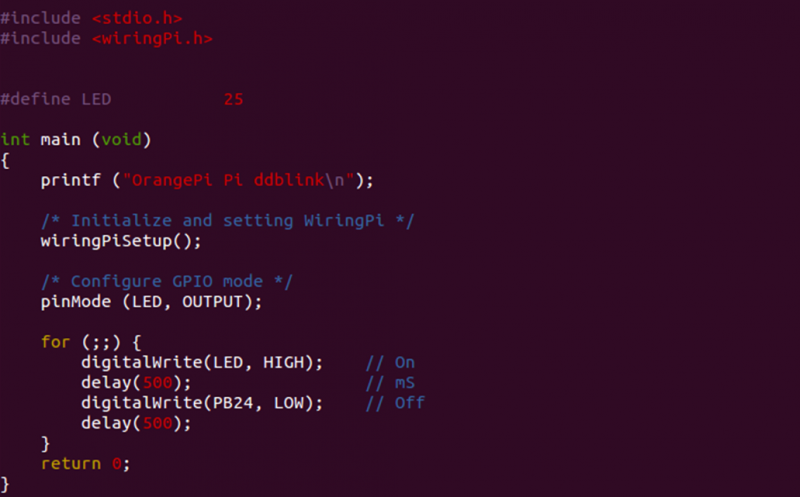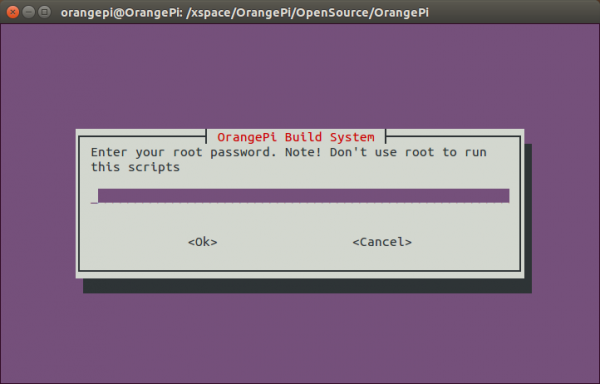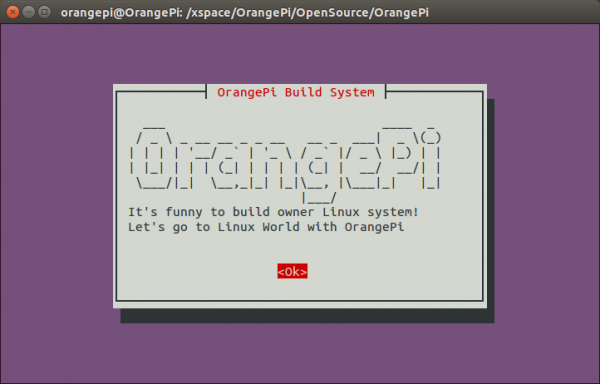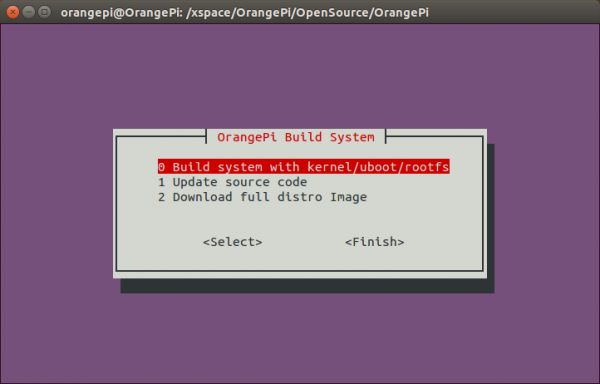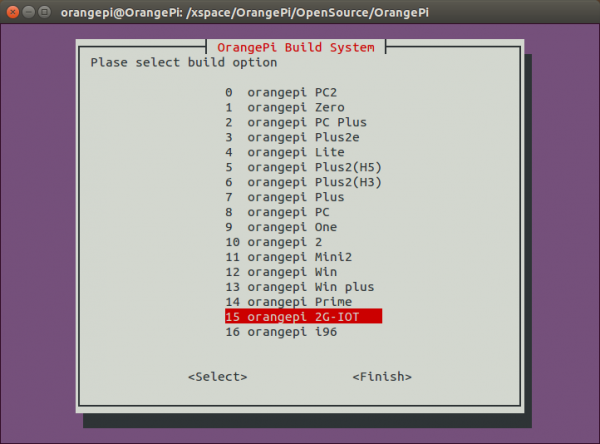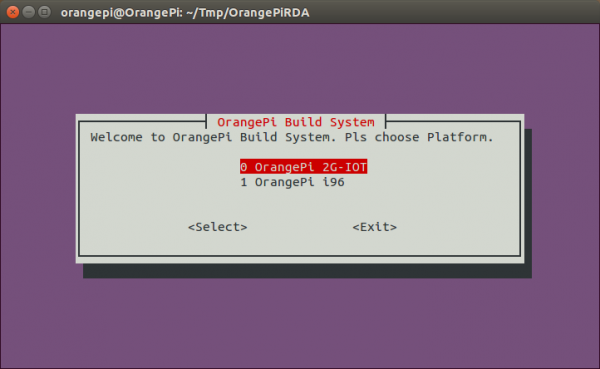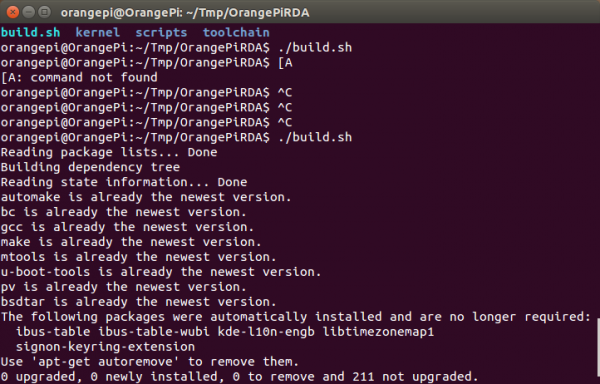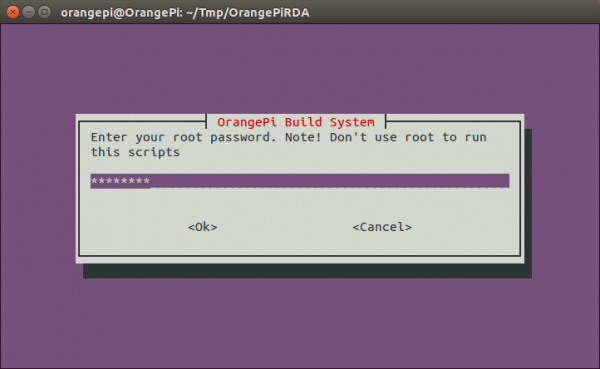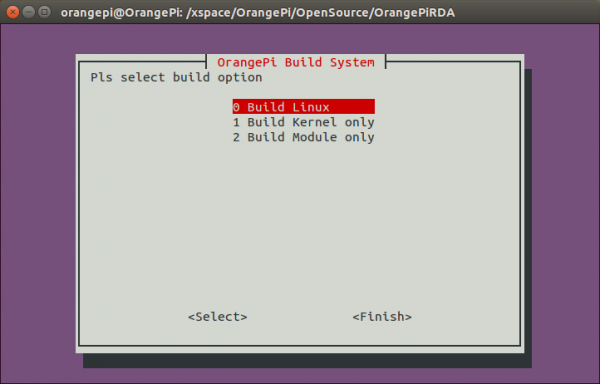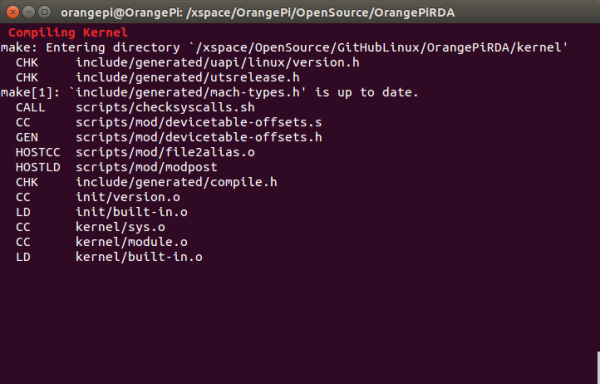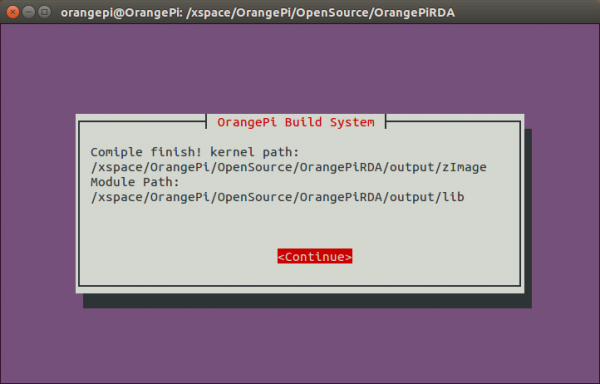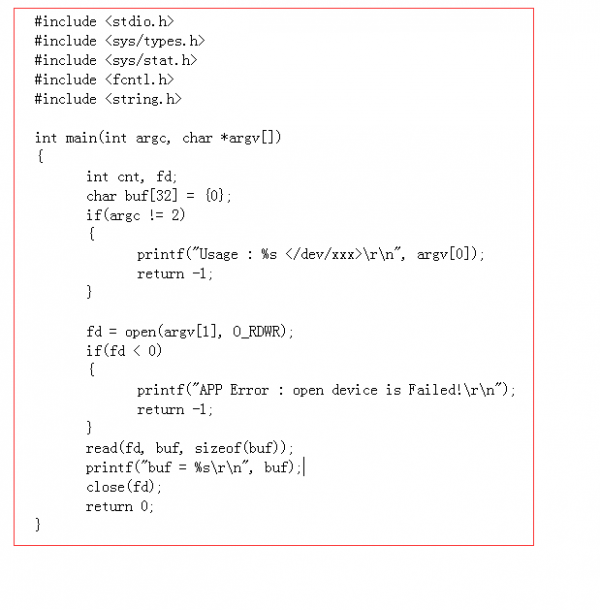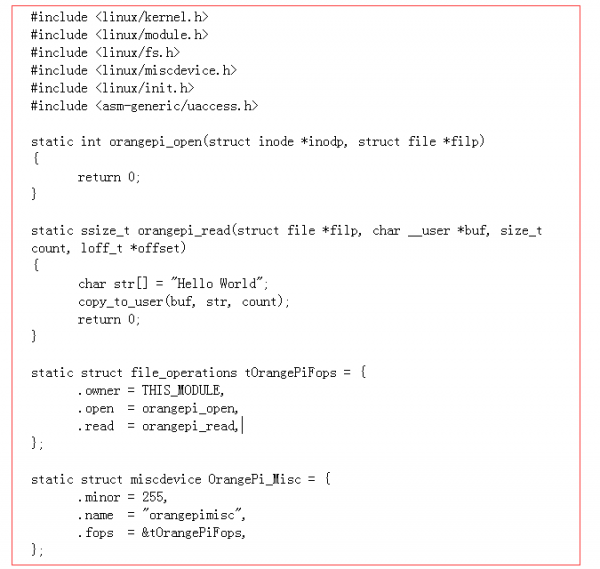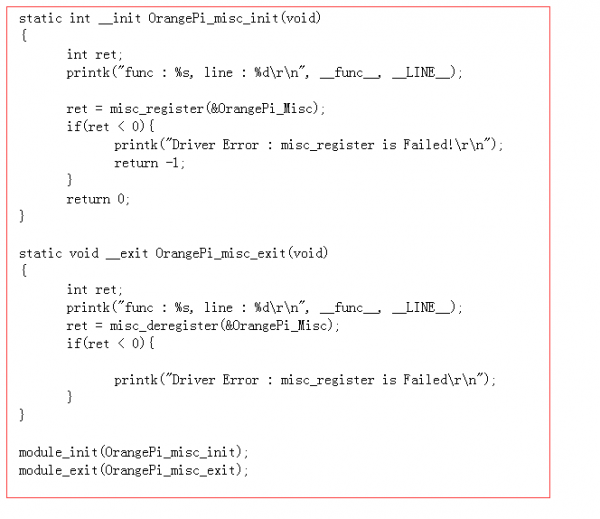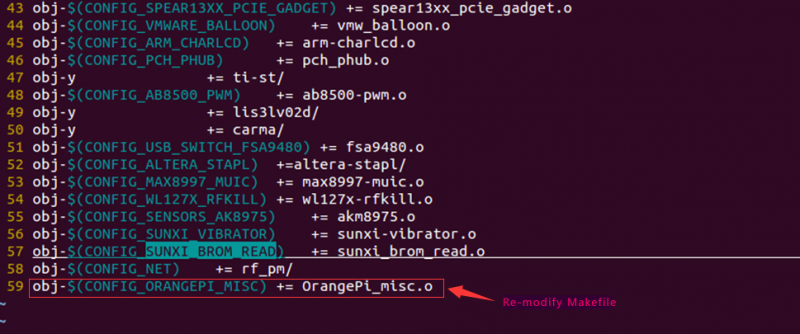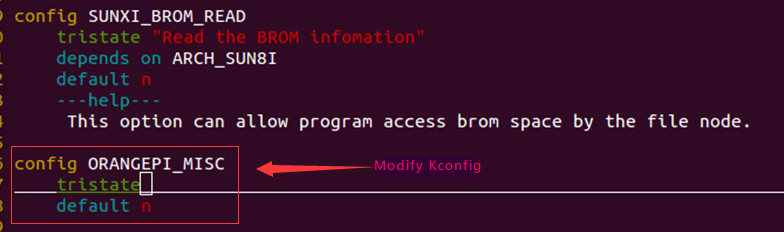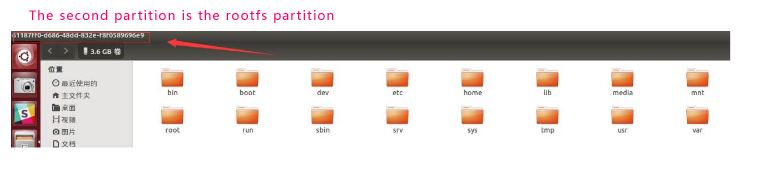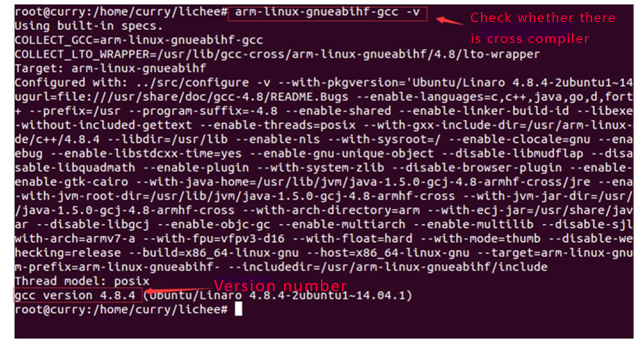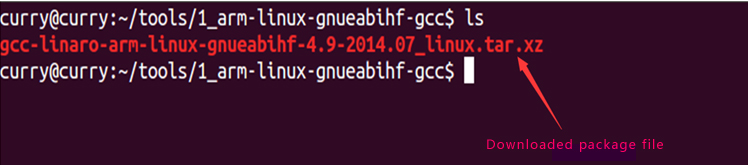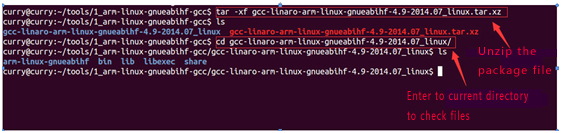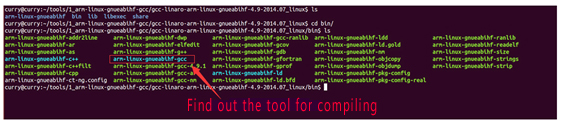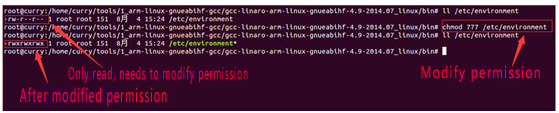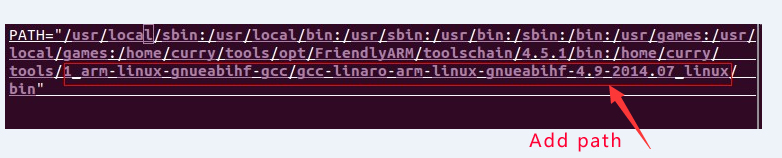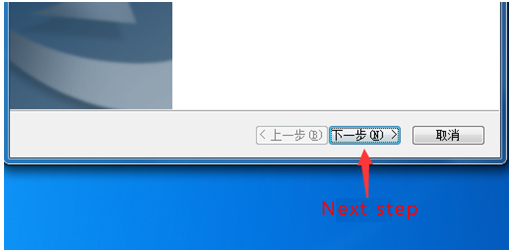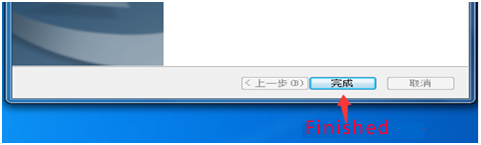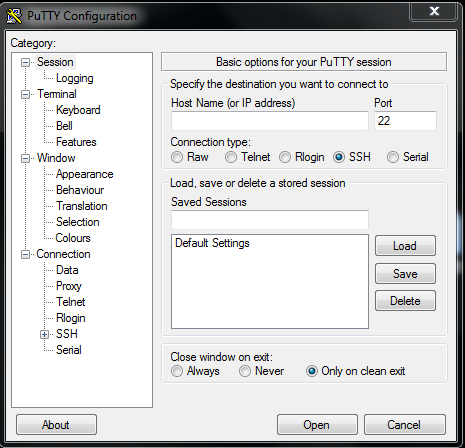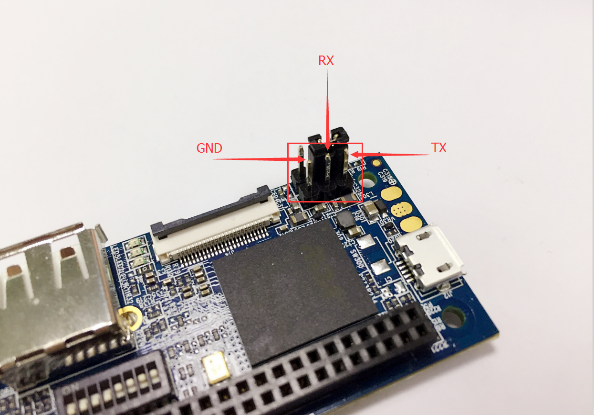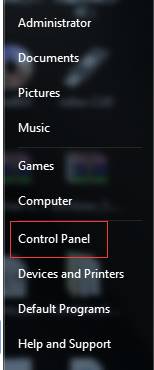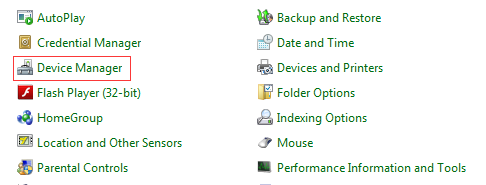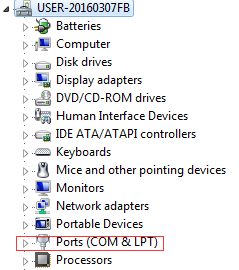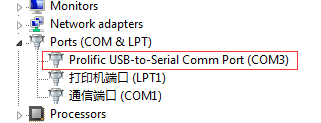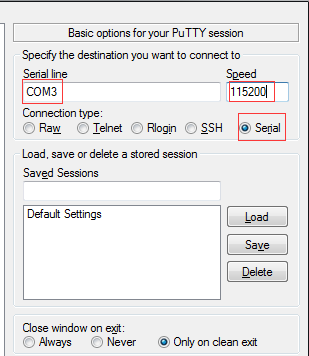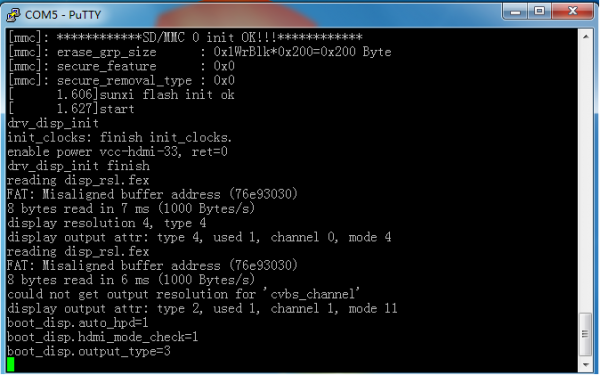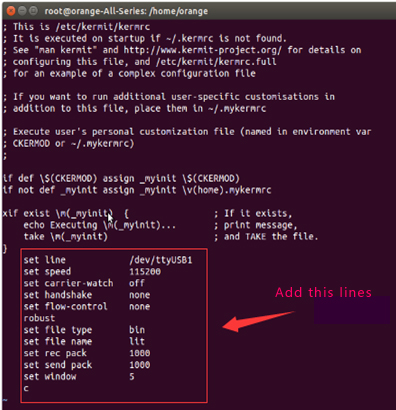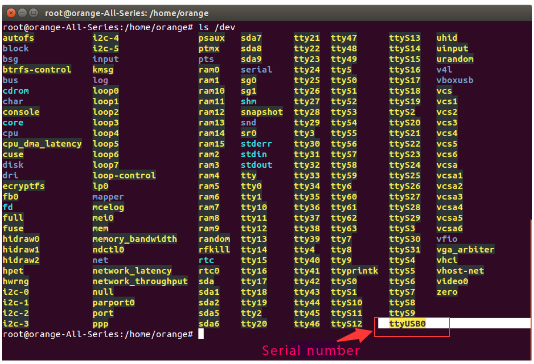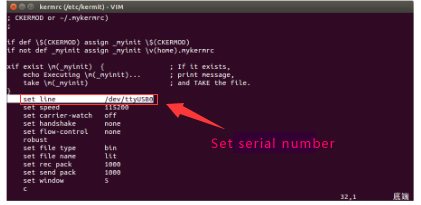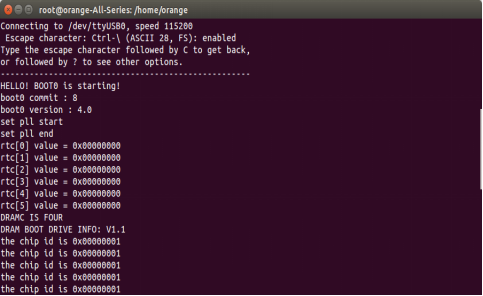Orange Pi i96
Contents
- 1 Orange Pi Introduction
- 2 Using Method
- 2.1 Step 1: Prepare Accessories Needed
- 2.2 Step 2: Prepare a TF Card
- 2.3 Step 3: Start your Orange Pi
- 2.4 Step 4: Turn off your Orange Pi correctly
- 2.5 Initialize settings for your Linux system
- 2.6 Write Android into Nand
- 2.7 Android in no screen ADB mode
- 2.8 Universal software configuration
- 2.9 Usage of GPIO and WiringPi
- 3 Source Code Compilation of Android and Linux
- 4 Orange Pi Driver development
- 5 Using Debug tools on Orange Pi
- 6 Download the Orange Pi i96 User Manual
Orange Pi Introduction
What is Orange Pi i96?
It’s an open-source single-board computer. It can run Android 4.4, Ubuntu, Debian, Raspberry Pi image. It uses the RDA8810 SoC, and has 256MB LPDDR2 SDRAM.
What can I do with Orange Pi i96?
You can use it to build...
- A computer
- A wireless server
- Games
- Music and sounds
- HD video
- A speaker
- Android
- Scratch
- ......
Pretty much anything else, because Orange Pi i96 is open source.
Whom is it for?
Orange Pi i96 is for anyone who wants to create with technology– not just consuming. It's a simple, fun, useful tool and you can use it to take control of the world around you.
Hardware Specification
| Hardware specification | |
| CPU | RDA8810PL ARM Cortex-A5 32bit |
| GPU | Vivante GC860 3D GPU |
| Memory (SDRAM) | Integrated 256MB LPDDR2 SDRAM |
| Onboard Storage | TF card / Integrated 500MB 8Bit 1.8V 4K SLC Nand Flash |
| Onboard WIFI+BT | RDA5991, WIFI+BT |
| 2G model | The four frequency single card GSM/GPRS Dedicated acceleratorsSIM card |
| Camera | MIPI CSI-2 Connector for camera sensor up to 2MP |
| Power Source | USB OTG input can supply power Battery input can supply power(Optional) |
| USB 2.0 Ports | One USB 2.0 HOST, One USB 2.0 OTG |
| Buttons | Power Button(SW602) |
| Low-level peripherals | 40 Pins Header |
| GPIO(1x3) pin | UART, ground. |
| LED | Power led |
| Supported OS | Android, Ubuntu, Debian, etc. |
| Interface definition | |
| Product size | 60mm × 30mm |
| Weight | 30g |
| Orange Pi™ is a trademark of the Shenzhen Xunlong Software CO., Limited | |
Interface instructions:
GPIO Specifications
The CSI Camera Connector is a 24-pin FPC connector which can connect external camera module with proper signal pin mappings. The pin of CIS connector can be defined as follows. The connector marked with "CON 1" on the Orange Pi i96 is camera connector.
OrangePi i96-CSI
| CON1-P01 | NC | |
| CON1-P02 | GND | |
| CON1-P03 | TWI2-SDA | PE13 |
| CON1-P04 | VCC-CSI | |
| CON1-P05 | TWI2-SCK | PE12 |
| CON1-P06 | CSI-RESET# | PE15 |
| CON1-P07 | CSI-VSYNC | PE3 |
| CON1-P08 | CSI-STBY-EN | PE15 |
| CON1-P09 | CSI-HSYNC | PE2 |
| CON1-P10 | VDD1V8-CSI | |
| CON1-P11 | VCC-CSI | |
| CON1-P12 | CSI-D7 | PE11 |
| CON1-P13 | CSI-MCLK | PE1 |
| CON1-P14 | CSI-D6 | PE10 |
| CON1-P15 | GND | |
| CON1-P16 | CSI-D5 | PE9 |
| CON1-P17 | CSI-PCLK | PE0 |
| CON1-P18 | CSI-D4 | PE8 |
| CON1-P19 | CSI-D0 | PE4 |
| CON1-P20 | CSI-D3 | PE7 |
| CON1-P21 | CSI-D1 | PE5 |
| CON1-P22 | CSI-D2 | PE6 |
| CON1-P23 | GND | |
| CON1-P24 | AFVCC-CSI |
Using Method
You can configure your Orange Pi in a very short period of time and use it according to the following steps. You need to fulfill the several steps before booting your Orange Pi.
Step 1: Prepare Accessories Needed
The first time you use the Orange Pi, you need at least some parts for the following:
| No. | Items | Requirements and Instructions |
|---|---|---|
| 1 | TF card | 8GB or bigger ; class 10. Branded TF cards which are much more reliable are the good choice |
| 2 | Power adapter | At lease 5V/2A high quality power adapter, OTG could use as power supply. |
| 3 | Keyboard and mouse | Any keyboard and mouse with USB port is applicable; Keyboard and mouse are high-power, so a USB concentrator is required. |
| 4 | TTL to USB cable | Support debug log in. |
| 5 | Audio cable (Optional) | You can select an audio cable with 3.5mm jack to feel stereo audio. |
Step 2: Prepare a TF Card
In order to be able to us Orange Pi normally, you must first install the operating system into the TF card or Nand. The following instructions will teach you how to write the operating system image file to the Windows and Linux Platform. For now this board could support boot from TF card with Android and Linux distro, and could support boot from Nand with Android. It will illustrate about how to write image into Nand.
1)Writing image into a SD card on Windows:
a.Inserting the TF card into the computer, the capacity of the card must be larger than the operating system image, usually requires 8GB or bigger capacity.
b.Formatting the TF card.
i.Download tools for formatting TF card, such as TF Formatter, could be download from
https://www.sdcard.org/downloads/formatter_4/eula_windows/
ii.Unzip the downloaded files, and run setup.exe
iii.In the options settings option set the format type option to quick formatting. Logical size adjustment option to open "(ON)”
iv.Make sure the inserted TF card codes are in accordance with the chosen codes.
v.Click the "Format"button.
c.Download the operating system image file from the download page, the page address is as follows: http://www.orangepi.org/html/hardWare/computerAndMicrocontrollers/service-and-support/Orange-Pi-I96.html
d.Unzip the downloaded file (in addition to the Android system, this method can be used to burn to write, the Android system need another burn, the following will introduce).
e.Right click the downloaded file, select "Unzip file" to write image to TF card.
i Download tools to write image, such as Win32 Diskimager,
http://sourceforge.net/projects/win32diskimager/files/Archive/.
ii Select the path of image file that has been unzipped.
iii Click the "Write" button and wait for the image writing.
iv After the image is written, click the "Exit" button.
2)Writing image into a SD card on Linux:
a.Inserting the TF card into the computer, the capacity of the card must be larger than the operating system image, usually requires 8GB or bigger capacity.
b.Formatting the TF card.
i Run fdisk –l command to make sure TF disk.
ii Run umount /dev/sdxx to uninstall all partitions of TF Card.
iii Run sudo fdisk /dev/sdx command. Use director to delete all partitions of TF Card, and then us n command to add a new partition, finally use w command to save and exit.
iv Run sudo mkfs.vfat /dev/sdx1 command to format the TF card partition set up last step to FAT32 form(according to your TF card disk to replacex ). Or you could skip this step since command in Linux will format TF card automatic.
c.Download the image OS from download page:
http://www.orangepi.org/html/hardWare/computerAndMicrocontrollers/service-and-support/Orange-Pi-I96.html
d.Unzip the downloaded file and right click it, select " Unzip file"
e.Write image into TF card
i Run sudo fdisk –l command to make sure the TF card disk
ii Make sure the image file hash key is the same as download page offered(optional) :
sha1sum [path]/[imagename]
Here will be output some number which should be same as the image page line of "SHA-1"
iii Run umount /dev/sdxx command to uninstall all partitions in TF Card
iv Run the command of sudo dd bs=4M if=[path]/[imagename] of=/dev/sdx to write image file and wait for it finished. You can run sudo pkill –USR1 –n –x dd command to check the procedure.
Step 3: Start your Orange Pi
- Insert the TF card with written image into the TF card slot
- Make sure the toggle switch is showing like the following, booting from SD card.
- Insert the keyboard or mouse into the USB port.
- Connect wifi antenna
- Connect to Camera(optional)
- Connect TTL cable, you could refer to the Debug method in this instruction.
Android and Linux use different Baud rate, please note the Baud rate setting. Android Baud rate is 921600, Linux Baud rate is 921600 Serial port uses TTL to USB cable to connect.
- It is the power input interface on the right side for connecting a 5V and at least 2A or bigger than 2A power adapter. Avoid using smaller power GSM mobile phone charger, it is not able to output 2A even if it marked "5V/2A".
If the above steps are successful, the Orange Pi will start in a few minutes. The monitor Graphical interface of display system. It may take a long time to start the first time, please wait patiently. The next time will boot very fast.
Step 4: Turn off your Orange Pi correctly
You can use the shutdown button on the interface to safety close the Orange Pi. You can also close the system by entering command in the shell:
sudo halt
or
sudo shutdown –h
It will be safety to turn off the Orange Pi. If directly use the power button to shut down the system may damage the file system on TF Card. After the system is closed, the power can be cut off by more than 5 seconds’ press. If all the above steps run, then your Orange Pi could shut down.
Initialize settings for your Linux system
You need to make some basic settings when it is you first time to use Linux on Orange Pi i96, like wifi setting, audio setting, user setting.
1)Wifi setting on serial port
After used serial to login system, entered the password the system will prompt you to use the orangepi_config tool to make some basic setting, including wifi setting. You could use the following command in the order line:
sudo orangepi_config
> wifi settings
This setting include the functions of WIFI statue setting, wifi searching and connect to AP. You could use this method to set wifi.
2)Use ssh to connect wifi
You need to use two cellphones if you want to use this function. Please refer to this:
Orange Pi i96 is defaulted to connect the hotspot of orangepi, the password is orangepi. Use another cellphone’s hotspot function, setting the hot spot name as orangepi, password as orangepi. It will connect to orangepi hotspot default after booting the system. After that, use another cellphone to connect the hotspot, and use “wifi assistant” to check the IP of Orange Pi i96.
After getting the IP of Orange Pi i96, you could use SSH remote login in Linux PC or Windows PC. Command as following:
ssh orangepi@192.168.xxx.xxx
Password: orangepi
After enter the system via ssh, run the following command to connect to router: sudo orangepi_config
Write Android into Nand
Orange Pi i96 is supported boot from Nand, and also supported update Android in Nand.
1)Boot Android from NAND
Switching the boot mode into NAND via short jumper cap.
Power it on, Orange Pi i96 will boot from NAND.
2)Update Android in NAND
- Short jumper cap to switch the system to boot from NAND, set toggle switch into 1234 UP, 5678 Down like the following:
3)Install writing tool on Windows
For now Nand writing tool could only support working on Windows, you could download the tool from official website:
http://www.orangepi.org/html/hardWare/computerAndMicrocontrollers/service-and-support/Orange-Pi-I96.html
4)Install USB driver on Windows
Unzip the tool file, install the USB driver, here is the path:
- /OrangePi_I96_Toolschain/USB_Driver/USB-driver/
You should install it according to your PC, if your PC is 32bit, then install x86 USB driver, if it is 64bit, then is x64 USB driver.
5)Download Android Nand image
Here is the ink for Orange Pi i96 Nand version image:
http://www.orangepi.org/html/hardWare/computerAndMicrocontrollers/service-and-support/Orange-Pi-I96.html
6)Use writing tool
Use writing tool to write NAND:
http://www.orangepi.org/html/hardWare/computerAndMicrocontrollers/service-and-support/Orange-Pi-I96.html
Click “load BIN” to import the image of NAND version into writing tool. After that, click Download button to download the image. Meanwhile, the tool is waiting for the download link of Orange Pi i96.
7)Download Image
Prepare an Android USB to DC cable, first connect to the OTG port of Orange Pi i96, then push on the power button for 5s, and connect the cable to the Windows PC. Meanwhile, the screen will indicate that connect successful and downloading. It will take around 3min to finished downloaded, after that, reboot the system and then the system will run on the update Android.
Note: If it could not download, please check the the shorting cap and switch.
Android in no screen ADB mode
- ADB setting: Set the toggle switch into 1234 “UP”, 5678 “Down”, the system will switch into adb model, in this model, the USB is unable.
- Connect to the OTG port of Oragne Pi I96 with the USB to DC cable, the other side connect to PC, push the power button and then the system will be Android.
- If the PC haven’t set on adb, then please refer to the teaching method of Ubuntu and Windows adb in internet. Use adb command in the PC terminal to connect the adb:
adb shell
- After connect to OrangePi I96 via adb, you could refer to the adb debug method from the internet to enter into Orange Pi i96
We would recommend you use Plug-in Vysor in Chrome browser, this tool could enter Android via adb:
Universal software configuration
1)Change default account
The default log-in account and password is orangepi/orangepi or root/orangepi. It is recommended to modify the default orangepi account to your own account for secure sake. Take changing into Zhangsan as a sample. Steps are as follows:
a.Use root account to login Orange Pi
b.$ usermod -l zhangsan orangepi
Change account of orangepi into Zhangsan
c.$ groupmod -n zhangsan orangepi
Change group
d.$ mv /home/ornagepi /home/zhangsan
Change directory of original orangepi
e.$ usermod -d /home/orangepi orangepi
Set this directory into orangepi user's home directory
f.$ cat /etc/passwd
It should be shown as following:
After the modification of the above steps, you could use the new account Zhangsan to log in.
2)System source configuration
This instruction will take Ubuntu as an example:
a.Open the source file
$ sudo vi /etc/apt/sources.list
b.Edit source file
Replace the source file with your favourite source. Take an example of Ubuntu 16.04 on Zhonkeda source:
deb http://mirrors.ustc.edu.cn/ubuntu-ports/ xenial main multiverse restricted universe
deb http://mirrors.ustc.edu.cn/ubuntu-ports/ xenial-backports main multiverse restricted universe
deb http://mirrors.ustc.edu.cn/ubuntu-ports/ xenial-proposed main multiverse restricted universe
deb http://mirrors.ustc.edu.cn/ubuntu-ports/ xenial-security main multiverse restricted universe
deb http://mirrors.ustc.edu.cn/ubuntu-ports/ xenial-updates main multiverse restricted universe
deb-src http://mirrors.ustc.edu.cn/ubuntu-ports/ xenial main multiverse restricted universe
deb-src http://mirrors.ustc.edu.cn/ubuntu-ports/ xenial-backports main multiverse restricted universe
deb-src http://mirrors.ustc.edu.cn/ubuntu-ports/ xenial-proposed main multiverse restricted universe
deb-src http://mirrors.ustc.edu.cn/ubuntu-ports/ xenial-security main multiverse restricted universe
deb-src http://mirrors.ustc.edu.cn/ubuntu-ports/ xenial-updates main multiverse restricted universe
Note: xenial is the version of the code name in this source, if the other version of Ubuntu needs to replace the corresponding version code which can be found on the internet.
3)Enter the system via SSH
You could refer to the previous charter 5. 2)Use SSH to connect Wifi.
4)Modify the size of ext4 file system
It could promote system performance via expanding the rootfs partitions of file system after writing image, which could avoid the problems caused by insufficient space.
Expanding rootfs partitions on TF card of PC:
Using GParted to adjust the size:
Select the specified letter, right-click the corresponding letter, select "change the size" to adjust into the desired size, click "adjust the size", close the dialog box and click "apply to all operations", select the "apply" to complete the expansion operation.
a.Expand file system
i Boot to Linux, umount /dev/sdb1 and /dev/sdb2, if it prompts disk busy, then use fuser to clean the using disk(we will recommend using another Linux booting disk to lead the system).
ii Use fdisk /dev/sdb to adjust the partition size, after into it, enter p, and keep in mind about the initial position of needed extending size partition.
iii Enter d to delete the partition need to change the size(my file system is /dev/sdb2, which is the 2 partition ).
iv Enter n to build a new partition, make sure the initial position is the same as you deleted, and enter the number as you desire.
v Enter w to save the partition data.
vi Use the following command to check the file system(make sure it is a right file system)
e2fsck -f /dev/sdb2
vii Adjust the partition size
resize2fs /dev/sdb2
viii It could mount a disk partition, you could check whether it has changed.
b.Shrink file system
i Boot to Linux, umount /dev/sdb1 and /dev/sdb2, if it prompts disk busy, then use fuser to clean the using disk(we will recommend using another Linux booting disk to lead the system).
ii Use the following command to check the file system(make sure it is a right file system)
e2fsck -f /dev/sdb2
iii Modify the size of file system(Use resize2fs)
resize2fs /dev/sdb2 900M
The "s"after the number represents specifying the size of file system via the sectors(every sector calculated by 512 bite). You could also specify it into K(KB), M(MB), G(GB), etc.
iv Use fdisk /dev/sdb to adjust the partition size, after into it, enter p, and keep in mind about the initial position of needed extending size partition. You need to first delete the partition then build a new one because the fdisk could not modify the size dynamic(you need to calculate the size, it have to enough to contain the file system adjusted in last step).
v Enter d to delete the partition need to change the size(my file system is /dev/sdb2, which is the 2 partition ).
vi Enter n to build a new partition, make sure the initial position is the same as you deleted, and enter the number as you desire. Besides, if it is boot-able partition you want to change, note that need to keep the boot-able mark in case cannot boot.
The above illustration is using fdisk and resize2fs to modify partition and file system, you could also use gparted. Gparted has graphical interface and it could help you to re-size file system at the same time of re-sizing partition. Goarted is much easier to use and reduce the change to make mistake. For now our official Lubuntu and Raspbian could not use it.
Usage of GPIO and WiringPi
OrangePi I96 could support WiringPi, you could have a try according to the introduction on this section. The following is 40 Pin of OrangePi.
- Download the latest WiringPi source code of Orange Pi i96
Please confirm that the Orange Pi i96 has connect to wifi or network successfully, if no, then you need to first make it connect to wifi or network. If you connect to network, then you also need to install some essential tools:
sudo apt-get install git gcc make
- Download the latest source code
You could download the latest WiringPi source code from official website:
http://www.orangepi.org/html/hardWare/computerAndMicrocontrollers/service-and-support/Orange-Pi-I96.html
You could also download files from github:
https://github.com/OrangePiLibra/WiringPi.git
with the following command:
env GIT_SSL_NO_VERIFY=true git clone
- Compile and install WiringPi
Use the following command to compile and install the WiringPi after get the latest source code.
cd WiringOP/
./build OrangePi_I96
./build OrangePi_I96 install
- Test WiringPi with gpio command
You could use gpio command to test GPIO on 40pin on Orange Pi i96 with WiringPi installed.
i Use "gpio readall" command to print out all WiringPi pin mapping as following.
BCM line represents the actual hardware GPIO, there are 4 Groups GPIO and each Group have 32pins, and the serial number start from Group PA. PA0 corresponds to BCM colum number 0.
wPi line represents pins of wiringPi, you could use this group of data when use C library and gpio command on wiringPi. For example, number 37 pin is corresponding to number 25 pin of wiringPi, you could operate the 37 via operating 25pin.
Name line represents the definition name of Pin.
Mode line represents the mode of pin, it could but both input and output.
V line represents the voltage value of the current pin.
Physical line represents the actual hardware number.
ii Use "gpio export pin mode" to explore wiringPi GPIO to the directory of /sys/class/gpio and set the GPIO mode into mode.
According to the above WiringPi pin mapping, hardware pin number 29 is corresponding to WiringPi pin number GPIO 25, explore the number 25 and set it into output mode.
iii Use "gpio unexport pin" to cancel explore pin to /sys/class/gpio. For example:
orangepi# gpio unexport 26
iv Use "gpio exports" to check the current explored gpio. For expample:
orangepi# gpio exports
v Use "gpio mode pin mode" command to configure wiringPi pin mode. For example:
Configure pin wiringPi 24 as output mode orangepi# gpio mode 24 out
Configure pin wiringPi 26 as input mode orangepi# gpio mode 26 in
vi.Use "gpio write pin value" to write value of output mode pin, for example:
Configure pin wiringPi 26 as output pin:orangepi# gpio mode 26 out
Write 0 on wiringPi 26 orangepi# gpio write 26 0
Write 1 wiringPi 26 orangepi# gpio write 26 1
vii.Use "gpio read pin" command to read the value of input mode pin, for example:
Configure pin wiringPi 26 as input pin orangepi# gpio mode 26 in
read the value from wiringPi 26 orangepi# gpio read 26
If you want to learn more "gpio" command, you could refer to "gpio -h" obtain.
- Use WiringPi C Library
WiringPi support C library and python library, you could use C language to operation GPIO port, the example source code is on the directory of /example/OrangePi/.
Here is an example for C library usage on GPIO:
Complie GPIO LED
Usage of C library on wiringPi:
In order to use wiringPi C library, first you need to import file of "wiringPi.h". You need to initialize wiringPi before using GPIO with function wiringPiSetup(). And then you could configure pin mode into INPUT or OUTPUT. And please note that the pin number should corresponding to wiringPi. Finally you could use function digitalWrite() and digitalRead() to read and write.
Source Code Compilation of Android and Linux
Hardware: Orange Pi development board*1, Card reader*1, TF card*1, power supply*1
Software: Linux host computer, which hard disk space at least 50G (to meet a fully compiled need)
Linux host computer needs:
Version 2.7.3 of Python;
Version 3.81-3.82 of GNU Make;
JDK1.6;
Version 1.7 or higher version of Git.
Install JDK
- Download and unzip JDK, you will get jdk-6u31-linux-x64.bin, copy it to the directory of /opt
- Modify the permission of jdk-6u31-linux-x64.bin with following command:
sudo chmod 755 jdk-6u31-linux-x64.bin
- Install jdk1.6
/jdk-6u31-linux-x64.bin
- Configuration multi Java version coexistence mode with the following command:
sudo update-alternatives --install /user/bin/java java /opt/jdk1.6.0_31/bin/java 300
sudo update-alternatives --install /user/bin/javap javap /opt/jdk1.6.0_31/bin/javap 300
sudo update-alternatives --install /user/bin/javac javac /opt/jdk1.6.0_31/bin/javac 300
sudo update-alternatives --install /user/bin/jar jar /opt/jdk1.6.0_31/bin/jar 300
sudo update-alternatives --install /user/bin/javaws javaws /opt/jdk1.6.0_31/bin/javaws 300
sudo update-alternatives --install /user/bin/javapdoc javadoc /opt/jdk1.6.0_31/bin/javadoc 300
- Switch to java version and select version 1.6, use the following command:
sudo update-alternatives --config java
sudo update-alternatives --config javac
sudo update-alternatives --config jar
sudo update-alternatives --config javap
sudo update-alternatives --config javaws
sudo update-alternatives --config javadoc
- After confirmed it is version 1.6, you could use the following command:
java -version
Install Platform Supported Software
$ sudo apt-get install git gnupg flex bison gperf build-essential \
zip curl libc6-dev libncurses5-dev:i386 x11proto-core-dev \
libx11-dev:i386 libreadline6-dev:i386 libgl1-mesa-glx:i386 \
libgl1-mesa-dev g++-multilib mingw32 tofrodos \
python-markdown libxml2-utils xsltproc zlib1g-dev:i386
$ sudo ln -s /usr/lib/i386-linux-gnu/mesa/libGL.so.1/usr/lib/i386-linux-gnu/libGL.so
Download the Source Package and Unzip it
Download website:
http://www.orangepi.org/html/hardWare/computerAndMicrocontrollers/service-and-support/Orange-Pi-I96.html
Downloaded source package and use the following command:
$cat OrangePi_2G-IOT* > tar.tar.gz
$ tar –xvzf tar.tar.gz
Unzip the file you will get the trunk directory, enter it via the terminal.
Android source code compiler
Before compiling Android source code, please make sure you have already installed JAVA 1.6 version, if not, please refer to previous charter to install first. After you install jave 1.6 successfully, you could begin to compile Android source code.
- Select source code:
Use command to switch to Android source code:
cd */trunk/
- Import development variables
$ source build/envsetup.sh
- Select project
$ lunch
If boot from TF card, select slt-userdebug, then select NollecA9V2VV8810P_ext4
If boot from Nand, select etu-userdebug, then select NollecA9V2VV8810P
- Compile system
$ make –j
- Update image if boot from TF card
After compile Android source code for booting from TF card, you will get a new image on the directory of:
*/trunk/out/target/product/slt**/
And use the following commands to update it:
sudo dd if=bootloader.img of=/dev/sdc bs=512 seek=256 count=4096 && sync
sudo dd if=modem.img of=/dev/sdc bs=512 seek=12544 count=8192 && sync
sudo dd if=boot.img of=/dev/sdc bs=512 seek=20736 count=16384 && sync
sudo dd if=recovery.img of=/dev/sdc bs=512 seek=37120 count=20480 && sync
sudo dd if=system.ext4.img of=/dev/sdc bs=512 seek=57600 count=512000 && sync
sudo dd if=vendor.ext4.img of=/dev/sdc bs=512 seek=569600 count=512000 && sync
/dev/sdc is the mounted number on system of SD card.
- Nand update
There will be corespondent image on the directory of */trunk/out/target/product/etu**/ after compilation. Update the image into system with NAND update tool. About the details steps you could refer to How to update Android Nand in the manual.
Compile Linux source Code
Linux source code of Orange Pi i96 has been updated to github, you could download from github. Compile Linux would require you work under Linux environment. We would recommend you use Ubuntu 16.04 of Linux PC.
- Download Linux source code
You could download Linux source code from github:
https://github.com/OrangePiLibra/OrangePi
You could also use git command to update:
git clone https://github.com/OrangePiLibra/OrangePi.git
- Compile source code
Use the following command to enter into source code directory:
cd */OrangePi
Execute the following script:
./Build_OrangePi.sh
Input root password:
After root password recognize successful, enter inter main interface and use Enter key.
Select “Build system with kernel/uboot/rootfs” on main functional interface and use Enter key.
And then select “OrangePi I96” with Enter key to update source code.
It would take around 40minutes to update source code and corresponding scripts. After updated the source code, there will be generated a directory of OrangePi_i96. This directory contains both Linux source code and scripts:
- Compile Linux
Execute the following command after enter into directory of OrangePiRDA: ./build.sh
The script is is an automatic script, you could select a corresponding board which you want to compile, here is “OrangePi I96”.
If it is the first time you run the script, the system would install development tool automatic to make sure the network is connecting.
After installed tool, enter root password and use Enter key.
You will enter into the main interface after entering password, select what you are going to do:
This version is only support the above three options. After selecting the corresponding option, the system would compile automatically.
There will be prompt the location of kernel image and module after compilation.
- Update Linux Kernel and module
After finished the above compilation steps, you could update the new kernel and module into the board to run it. Before this, you could refer to the charter about Linux image writing section to write a Linux distro into SD card. After written image, insert SD card into PC and till now it would recognize there are two partitions, one is boot partition with file of uboot, kernel and Ramdisk. The other partition is rootfs partion which contains root file system.
There is already marked the location of generated kernel, you only need to copy the generated zImage into first partition of SD card and replace zImage inside. Till now the kernel has been updated.
And there is already marked the location of new generated module, the second SD card partition is Rootfs partition, you need to have root permission to delete the directory of rootfs/lib/modules/3.xxx with following command:
sudo rm -rf */rootfs/lib/modules/3.xxx
Copy the new generated module into rootfs partition you need to use the following command:
sudo cp -rf */OrangePiRDA/output/lib/modules/3.xxx */rootfs/lib/modules/ sync
After all above steps, kernel and module update have been finished.
You could insert SD card into Orange pi, and make the jumper like the following, after booting, it would enter into Linux.
Orange Pi Driver development
In order to help developers more familiar with Orange Pi, this instruction will make a brief illustration on device driver module and application program.
Hardware: Orange Pi development board*1, Card reader*1, TF card*1, power supply*1
Device driver and application programming
1)Application Program (app.c)
2)Driver Program (OrangePi_misc.c)
Compile device driver
Copy the OrangePi_misc.c to the */trunk/kernel/driver/misc:
Enter to */trunk/kernel/driver/misc
Modify Makefile on currently file, shown as following:
There is Kconfig on the same sibling folders with Makefile. Each Kconfig respectively describes the the source directory file related kernel configuration menu. In the kernel configuration making menuconfig, it read from the Kconfig config menu and the user configuration saved to the config. In the kernel compile, the main Makefile by calling this.Config could know the user's configuration of the kernel.
Kconfig is corresponding to the kernel configuration menu. Add a new driver to the kernel source code, you can modify the Kconfig to increase the configuration menu for your drive, so you can choose whether the menuconfig driver was compiled or not.
Back to the source code directory /OrangePi_i96
$ ./build.sh
Please refer to last section about Linux source code compilation.
Update the new generated module file into Linux system.
It will generated a corresponding .ko file which is generated from the previous compilation of OrangePi_misc.c.
Insert U disk (please note the SD card should have written image) if the SD card is mounted to the directory system of /dev/sdc, then SD card will mount to rootfs, which is /dev/sdc7, and mounted to rootfs partition automatic.
Compiling method of application
Check whether there is the cross compiler, if not, then download and install it.
$ arm-linux-gnueabihf-gcc -v
While compiling the application, you will fill that you need the cross compiler arm-linux-gnueabihf-gcc, download and install it.
Unzip the downloaded file and enter the the directory
Check the information after entering bin directory
pwd hows the path and export it into the whole project
$ ll /etc/environment shows that the file can only read, need to modify permissions
$ chmod 755 /etc/environment
Add the path to the whole environment variable
Compile the application with cross compiler
$ arm-linux-gnueabihf-gcc app.c –o aq
There will be an ap application generated in the directory, copy it to the development board file system(on the rootfs directory of /home/orangepi/)
$ cp aq /media/*/home/orangepi/
Running driver and application
Removed the SD card and inserted it into the development board and power on.
You need to switch to root users and load module driver module to the development board first.
$ insmod /lib/modules/orangepi.ko
$ lsmod To check whether it is loaded
$ ll /dev/orangepimisc( Miscellaneous equipment automatically generated device files, the specific look at the driver code)
Executive application (note the use of the application, check the code for specify)
$ ./aq /dev/orangepimisc
Using Debug tools on Orange Pi
Hardware: Orange Pi development board*1, Card reader*1, TF card*1, power supply*1, TTL to USB cable*1
TTL to USB cable
Operations on Windows
In order to get more debugging information in the project development process of using OrangePi, OrangePi default support for serial information debugging. For developers, you can simply get the serial port debugging information with the materials mentioned above. The host computer using different serial debugging tools are similar, basically can reference with the following manual for deployment. There are a lot of debugging tools for Windows platform, the most commonly used tool is putty. This section takes putty as an example to explain the deployment.
Android Baud rate set as 921600
Linux Baud rate set as 921600
1)Install USB driver on Windows
- Download and unzip the latest version of driver:
PL2303_Prolific_DriverInstaller_v130.zip
- Choose application installation as Administrator
- Wait for installation completing
2)Install putty on Windows
- Download putty installation package
- Unzip and install it
- Open it after installed, shown as below:
3)Connect method
Use the TTL to the serial port cable, one end connected to OrangePi, the other end connected to PC
4)Equipment information acquisition
- Select control panel on Start menu
- Click on the device manager to check the port number
5)Putty configuration
Serial port should set to the corresponding port number (COM5), the speed should set to 921600
6)Start debug
Power Orange Pi on and boot it, the serial port will automatic print out debug log.
Operations on Linux
There are Minicom and Kermit serial debugging tools for Linux, this section will take Kermit as an example to have an illustrate.
1)Install Kermit
- Install the Kermit by execute command:
$ sudo apt-get install ckermit
- Configurate Kermit
$ sudo vi /etc/kermit/kermrc
- Add lines:
set line /dev/ttyUSB1
set speed 921600
set carrier-watch off
set handshake none
set flow-control none
robust
set file type bin
set file name lit
set rec pack 1000
set send pack 1000
set window 5
2)Connect method for debug
Use the TTL to the serial port cable, one end connected to OrangePi, the other end connected to PC
3)Equipment information acquisition
$ ls /dev/ (Input command in the PC terminal to check the device number of TTL to the serial cable)
- It can be seen from the figure that TTL to the serial port cable is identified as ttyUSB0, configure the /ect/kermit/kermitc file, update the serial port information.
$ sudo vi /etc/kermit/kermitc
- Set the value of setline into /dev/ttyUSB0
4)Start debug
- Input command in the host computer terminal, enter the Kermit mode:
$ sudo kermit –c
- Power it on and boot Orange Pi, the serial port will automatic print debug log, the account and password ard root/orangepi and orangepi/orangepi
Download the Orange Pi i96 User Manual
For more information on using the Orange Pi i96, please see the Orange Pi i96 User Manual. (Click to download)